We’ve all heard of Alexa, Google Assistant, and Siri, but what’s all the fuss about this Bixby character? Bixby is Samsung’s virtual assistant, built into smartphones and tablets with the ‘Galaxy’ sub-label. It offers a wide range of capabilities that set it apart from its competitors. Here’s a comprehensive guide to help you understand everything you need to know about Samsung’s voice assistant, Bixby. Make sure to keep checking back regularly as voice assistants are constantly evolving.
What is Bixby?
Bixby is a virtual assistant for Samsung smartphones, first introduced in the Galaxy S7 series in 2017. It can follow voice commands, screen phone calls, and allow you to control your camera hands-free. Available on a wide range of Samsung devices, Bixby has become an essential part of the Galaxy brand.
While Bixby shares similarities with Siri and Google Assistant, it has unique features that make it a valuable tool for maximizing your Galaxy experience.
What can Bixby do?
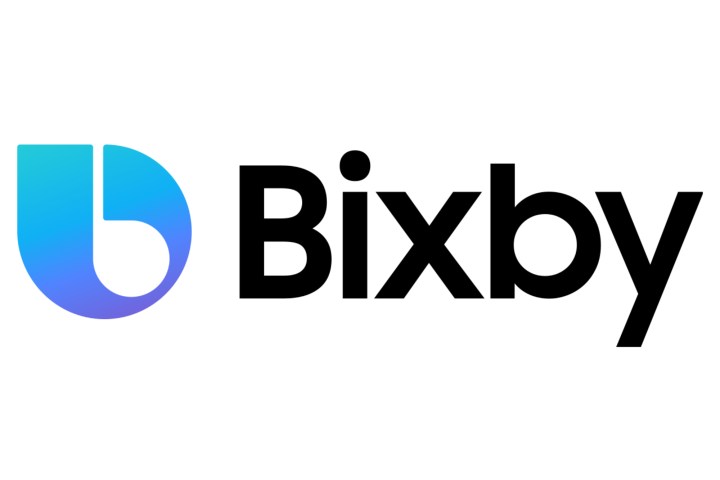
Bixby offers a range of functions to enhance your Galaxy experience. In addition to voice commands and call screening, it can perform “Bixby Routines” – programmed tasks triggered by specific events. For example, setting alarms based on your morning routine or opening apps at designated times.
One standout feature of Bixby is Bixby Vision, which uses your camera to provide information on items, landmarks, and more. From trying on makeup virtually to discovering nearby activities and restaurants, Bixby Vision offers a diverse range of uses with seamless integration.
Whether you use Bixby as a basic virtual assistant or integrate it more deeply into your smartphone habits, it offers a versatile and powerful tool. To compare Bixby with other AI options, check out our full Google Assistant vs. Bixby comparison.
What devices have Bixby?

Bixby is included in a wide range of Samsung devices, including flagship models like the Galaxy S series, mid-range devices like the Galaxy A series, and foldable phones like the Galaxy Z Fold and Galaxy Z Flip. It is also available on Samsung’s flagship tablets, the Tab S line.
If you own a Galaxy device from the past few years, chances are you have Bixby on it, even if you’re not aware of it.
Getting started with Bixby and Bixby Voice

Setting up and using Bixby is straightforward. On newer Galaxy models, press and hold the side key to access Bixby. For older models, there are dedicated Bixby buttons located under the volume buttons.
When using Bixby for the first time, follow the onscreen prompts for the setup process. Once configured, Bixby will be ready to use.
How to use Bixby Voice

Once Bixby is set up, you can activate it by saying “Hey, Bixby” or holding down the side key for listen mode. Bixby can perform various tasks, from sending text messages to answering questions about weather, meetings, and more.
Bixby goes beyond basic functions to handle complex tasks like split-screen app views, photo adjustments, location reminders, media playback, and more. Its hands-free capabilities make it a versatile and convenient tool for smartphone users.
How to use Bixby Vision
Bixby Vision utilizes machine learning and database partnerships to enhance your camera experience. Discover mode allows you to search the internet based on what the camera sees, while Translate mode helps with on-the-fly translations of foreign text.
Text mode simplifies text copying and searching, making it easy to digitize physical text instantly. Bixby Vision offers a range of practical uses, from shopping assistance to language translations.
How to change Bixby settings
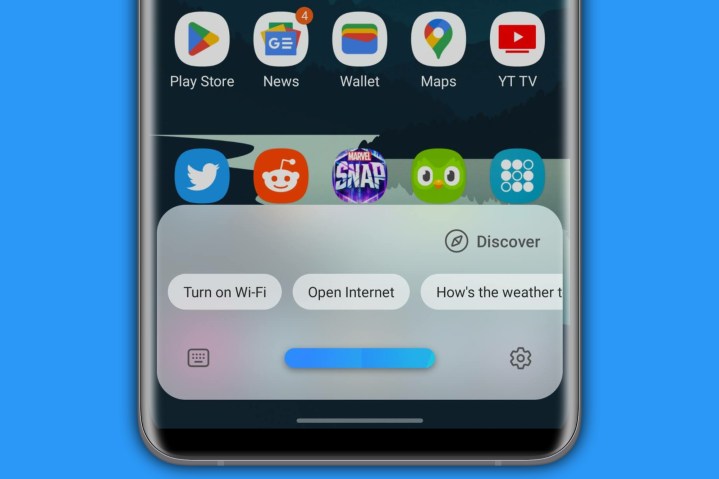
Customizing Bixby settings can enhance your experience with the virtual assistant. Access settings by opening Bixby and selecting the gear icon. From here, you can modify voice activation triggers, languages, and other preferences.
Explore the Discover menu for additional features and tips on using Bixby effectively. The Quick Commands option allows for personalized shortcuts to streamline tasks on your device without manual input.
How to have Bixby screen your phone calls
Bixby’s call screening feature helps manage incoming calls by providing text previews and response options. By setting up Bixby text call in the phone settings, you can interact with callers via text before deciding to answer or decline the call.
Configure call screening options, including language, voice assistant responses, and quick response messages, to tailor the experience to your preferences. Bixby’s call screening feature offers a convenient way to manage incoming calls with ease.
How to turn off and disable Bixby

If you wish to deactivate Bixby on your device, access the Bixby settings menu and select the option to leave Bixby. Follow the prompts to uninstall the virtual assistant from your device.
Editors’ Recommendations


