I don’t use OneDrive, but Microsoft is persistent in encouraging its use. When setting up a new PC, OneDrive automatically syncs files based on the Microsoft account you sign in with. While not usually a problem, for PC gamers who switch devices frequently, this can become a headache.
It’s not an insurmountable issue, and you can always disable OneDrive. However, as someone who often switches between PCs, I believe Microsoft’s cloud storage service should be opt-in rather than opt-out.
Encountering Challenges
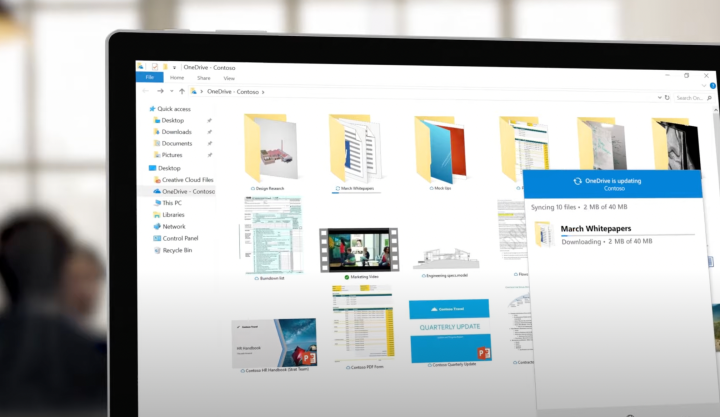
The main issue with OneDrive and PC gaming is the synchronization of your documents folder. This is one of the default locations that OneDrive syncs automatically when you sign in to your Microsoft account on a new PC, and it’s a crucial location for PC gamers. Moving between devices can result in conflicts that may prevent you from adjusting game settings or even playing some games.
For example, Red Dead Redemption 2 requires the Rockstar Launcher to function, regardless of where you purchased the game. Settings for the Rockstar Launcher, like many programs, are stored in your documents folder, which syncs automatically with OneDrive. Trying to launch the game may result in the Rockstar Launcher hanging due to the settings file stored in OneDrive from a previous PC, rendering the game unplayable.
The only solution is to delete the launcher, the settings folder in both OneDrive and locally, stop OneDrive, and reinstall the launcher. Failure to do so will prevent you from playing the game.
Another recent incident occurred while attempting to benchmark Assassin’s Creed Valhalla on the Asus ROG Zephyrus G14, where graphics settings weren’t applying. After troubleshooting and reinstalling, it was discovered that the settings file for the game synced with OneDrive, overwriting changes and causing issues.
While these problems have solutions, they can be frustrating and time-consuming to resolve. They often lead to unnecessary troubleshooting steps that don’t resolve the issue.

The OneDrive issue is not unique, as using any cloud storage service to sync game settings files can lead to conflicts. However, OneDrive’s automatic file syncing on Windows can create conflicts without users realizing it’s the cause.
Microsoft often steers Windows users towards its apps like OneDrive, Microsoft Edge, the Microsoft Store, and the Xbox app. The prevalence of these apps can sometimes lead to unexpected problems that are difficult to troubleshoot. Although having OneDrive on PCs is beneficial, it should be an opt-in feature instead of opt-out.
Opting Out of OneDrive

You can easily disable OneDrive syncing across multiple devices if you anticipate conflicts in the future. To prevent OneDrive from starting with your PC, open the OneDrive app by accessing the OneDrive folder in File Explorer.
Right-click on the cloud icon in the taskbar, choose the cog icon in the upper right corner, and select Settings. In the Settings window, under Account, choose Unlink this PC. Although the option to prevent OneDrive from starting with your PC is no longer available in this menu, you can disable it by searching for “Startup apps” using the Windows key search bar and unchecking Microsoft OneDrive.
Additionally, you can exclude specific files and folders from syncing through the OneDrive settings menu, though this process may be too complex for most users, especially when dealing with PC games.
Regardless, if you encounter unusual issues with your PC games, particularly related to external launchers and settings files, consider the potential involvement of OneDrive or another cloud storage service. It could save you from extensive troubleshooting.
Editors’ Recommendations



