Your iPhone displays the current battery status in the upper-right corner of the screen. It shows a white indicator when the battery is draining and turns green when the battery is charging. But if you want to know the exact battery percentage remaining on your iPhone, it’s simple to do. Here’s how you can view the precise battery percentage on your iPhone.
There are multiple ways to view your iPhone’s battery percentage. You can find it in the Control Center, add a widget to display it on your status bar, or see it on your home screen. Here’s a complete guide to showing the battery percentage on your iPhone.
Joe Maring/Digital Trends
How to Display Battery Percentage in Your iPhone Status Bar
If you have an iPhone 8, iPhone SE, or an earlier model with Touch ID, the battery percentage should already show up beside the battery icon in your status bar. This feature was introduced with the iPhone 3GS in 2009 and is enabled by default.
However, with the introduction of Face ID on the iPhone X, the notch for the TrueDepth camera removed the space for the battery percentage. This changed with iOS 16, which superimposed the battery percentage on the battery icon for newer models. To enable this feature on Face ID-equipped models, follow these steps:
Step 1: Open the Settings app on your iPhone.
Step 2: Scroll down and select Battery.
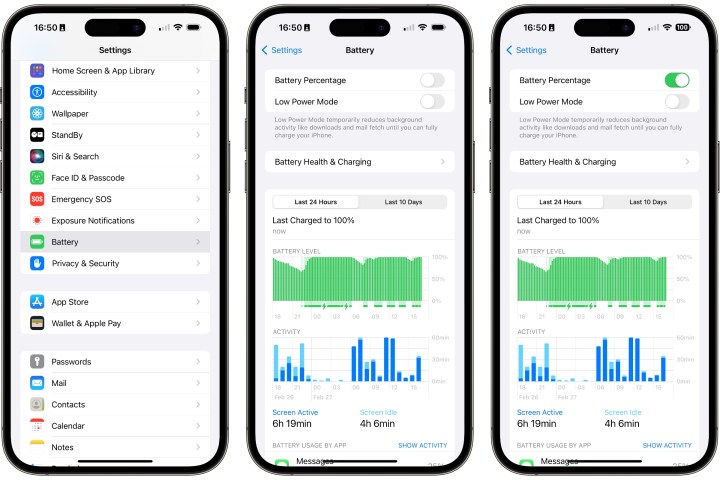
Jesse Hollington / Digital Trends
Step 3: Toggle on the switch next to Battery Percentage.
With this setting enabled, you will now see your iPhone’s battery percentage at the top right of your screen. When the battery is below 20%, the icon turns red, and when charging, it turns green.
This feature has been available on Touch ID-equipped iPhone models for years. If you’re using an older model, you can find the setting under General > Usage.
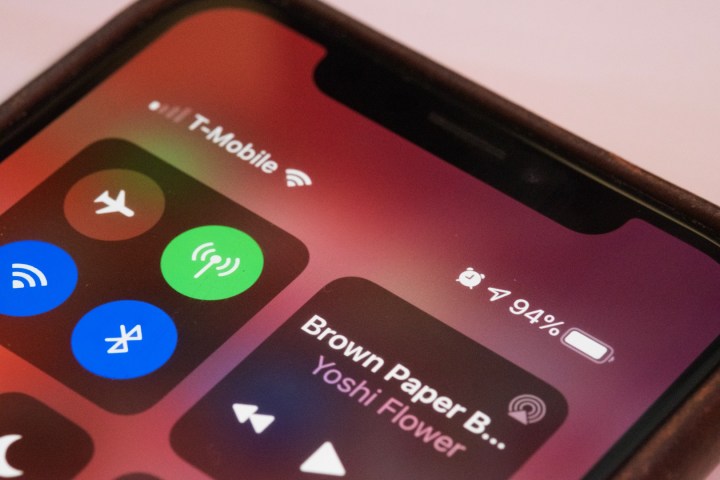
Michael Archambault/Digital Trends
How to Quickly Check Battery Percentage on Your iPhone
If you prefer not to see the battery percentage in your status bar, you can quickly check it using your iPhone’s Control Center. This works on models with Face ID, Touch ID, or a Home Button, with slight variations in the way to access it.
Step 1: Swipe down from the top-right corner of your screen for Face ID models, or swipe up from the bottom for models with a Home Button.
Step 2: Look at the top-right corner to find your iPhone’s current battery percentage.
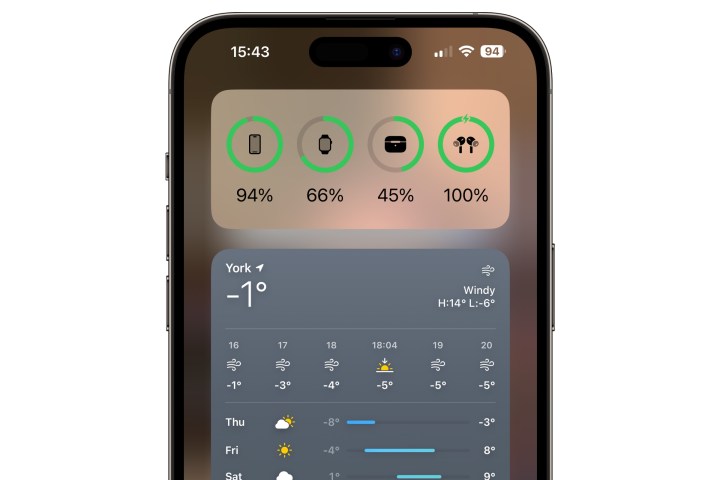
Jesse Hollington / Digital Trends
How to Add a Battery Widget to Your iPhone’s Home Screen
You can add a Batteries widget to your iPhone’s home screen to see your battery percentage at a glance. This widget also displays the battery levels of your Apple Watch and other connected Bluetooth accessories. Here’s how to add it:
Step 1: Press and hold on any part of your iPhone’s home screen until the icons start wiggling.

Jesse Hollington / Digital Trends
Step 2: Swipe left or right to go to the home screen where you want to add the Batteries widget.
Step 3: Select the plus button and scroll down to find the Batteries widget.
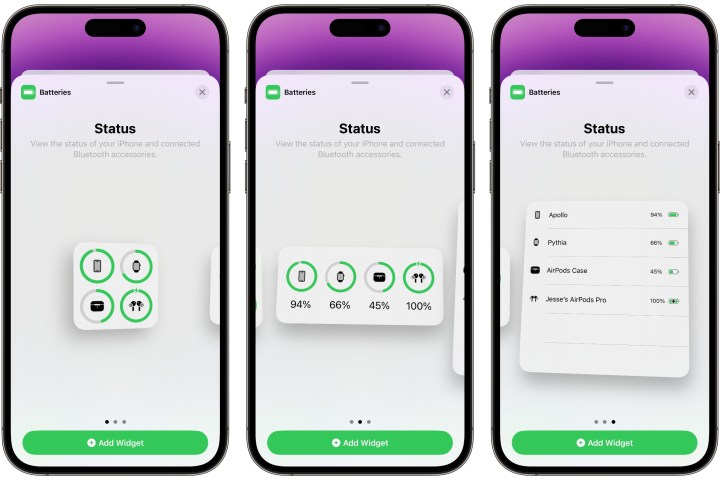
Jesse Hollington / Digital Trends
Step 4: Choose the widget size and select Add Widget.
The widget will be added to your home screen, allowing you to view your battery percentage and other device levels easily.

Jesse Hollington / Digital Trends
How to Add a Battery Widget to Your iPhone’s Lock Screen
If you have iOS 16 or later, you can also add widgets, including the Batteries widget, to your iPhone’s lock screen. Here’s how to set it up:
Step 1: From your lock screen, press and hold your wallpaper to enter editing mode.
Step 2: Select the lock screen to customize.
Step 3: Choose the Lock Screen option on the left.
Step 4: Select the frame below the clock and choose Add Widgets.
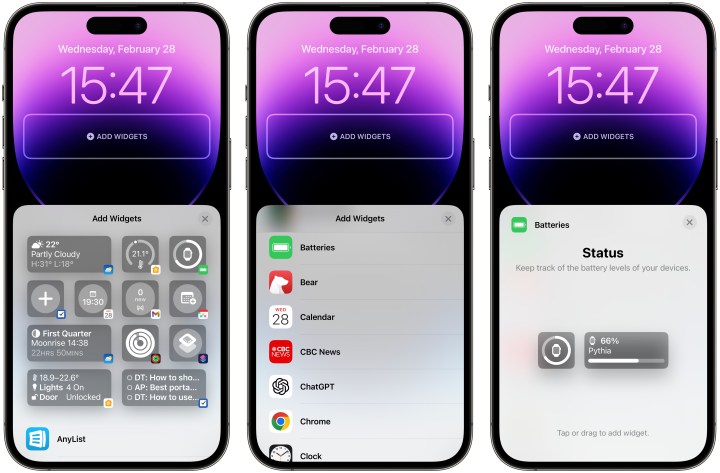
Jesse Hollington / Digital Trends
Step 5: Scroll down and select Batteries to add the widget.
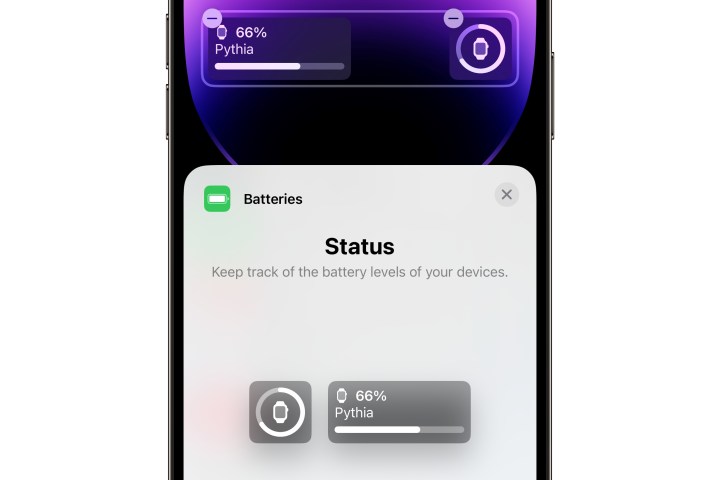
Jesse Hollington / Digital Trends
Step 6: Customize the widget settings to show the battery status of your iPhone.
Step 7: Select your iPhone from the devices list for the battery widget.
Step 8: Save your settings and exit the customization mode to finish editing your lock screen.


