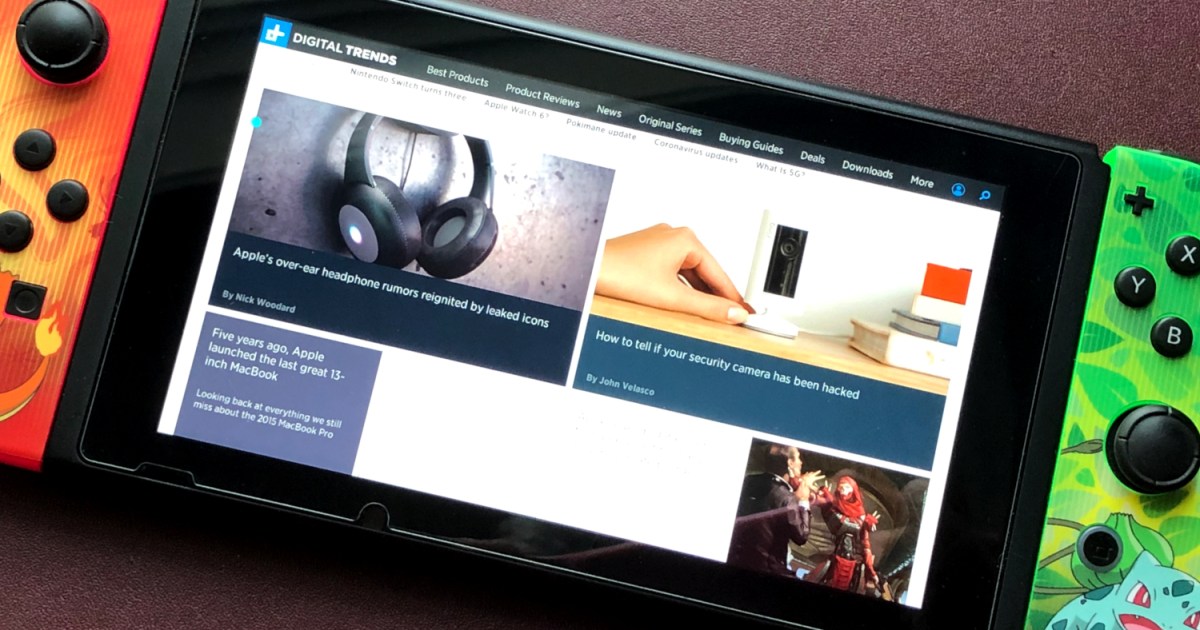Nintendo has always been known for its strict control over the use of its devices. Even basic features like Bluetooth were not enabled on the Switch until Nintendo decided it was time. One feature that Nintendo is unlikely to officially enable is a dedicated web browser. However, some creative users have found a way to access a hidden web browser by exploiting the hotspot feature.
To access the browser using a different method than the typical hotspot, you need to trick the console by manually entering a primary DNS address. Our guide to using the hidden Nintendo Switch browser relies on SwitchBru, a free hosted DNS server that redirects queries to Google’s public DNS servers. According to the service, your connection is encrypted.
However, it’s important to keep in mind that you are connecting to a third-party service. SwitchBru claims not to collect information like your IP address and browsing habits but offers a free service for storing your favorite links and preferences.
Use the web browser
Step 1: Go to the System Settings by selecting the gear icon on the home screen.
Step 2: Scroll down and choose the Internet option.
Step 3: Select Internet Settings.
Step 4: Choose an internet connection.
Step 5: Select Change Settings.
Step 6: Scroll down and pick DNS Settings.
Step 7: Opt for Manual at the bottom of the pop-up window.
Step 8: Select Primary DNS, clear all zeroes, and enter the following address: 045.055.142.122.
Tap OK or the “plus” button to proceed.
Step 9: Click on Save.
Step 10: Choose Connect to This Network.
Step 11: When the connection fails, select Next for registration.
Step 12: The SwitchBru DNS homepage will appear on your screen. You can access it on any device using the following address: https://dns.switchbru.com.
You can navigate the page to perform various tasks like searching the internet, entering URLs, checking news, providing feedback, adding links, and changing settings.
Disconnect the web browser
To revert the Primary DNS back to its original settings and disable the web browser, follow the earlier steps from Step 1 to Step 5. Alternatively, follow these steps:
Step 1: Scroll down and select DNS Settings.
Step 2: Choose Automatic.
Step 3: Press Save and then click OK to finish.
If you encounter connection issues with the Automatic setting, you can manually adjust the primary and secondary DNS numbers. For example, Google’s DNS addresses are:
8.8.8.8 (primary)
8.8.4.4 (secondary)