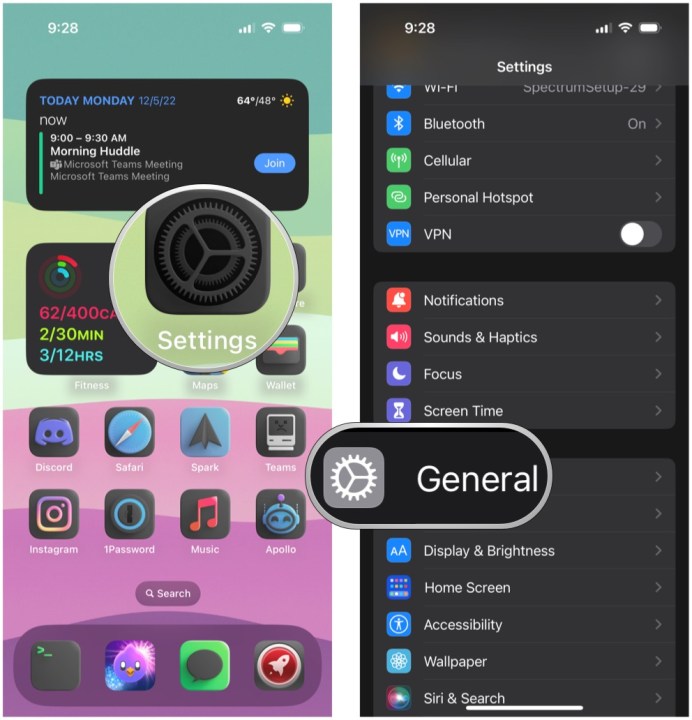Even with the convenience of cloud storage, it’s easy to run out of space on your iPad or iPhone. Whether it’s games, apps, music, or other files, the SSD on your device can quickly fill up. Even with a 1TB SSD, years of use can consume every last byte of space available.
Fortunately, Apple makes it simple to use external storage with an iPhone or iPad. This is especially true for newer models with a USB-C port, but even older models with Lightning ports can still take advantage of this feature. Here’s a closer look at how to do this, along with some tips to maximize its potential.
How to Ensure Your iOS is Up-to-Date
To have native compatibility with external storage devices, your iPhone or iPad will need to be running at least iOS 13 or a later operating system like iOS 17.
If you’re unsure about the iOS version you’re running, here’s how to check:
Step 1: Open the Settings app.
Step 2: Scroll down and select General.
Step 3: Select About and check the Software Version. If it’s lower than 13, proceed to the next step. If it’s 13 or higher, move on to the next section of this guide.

Step 4: Go back to the General screen in the Settings app.
Step 5: Select Software Update.
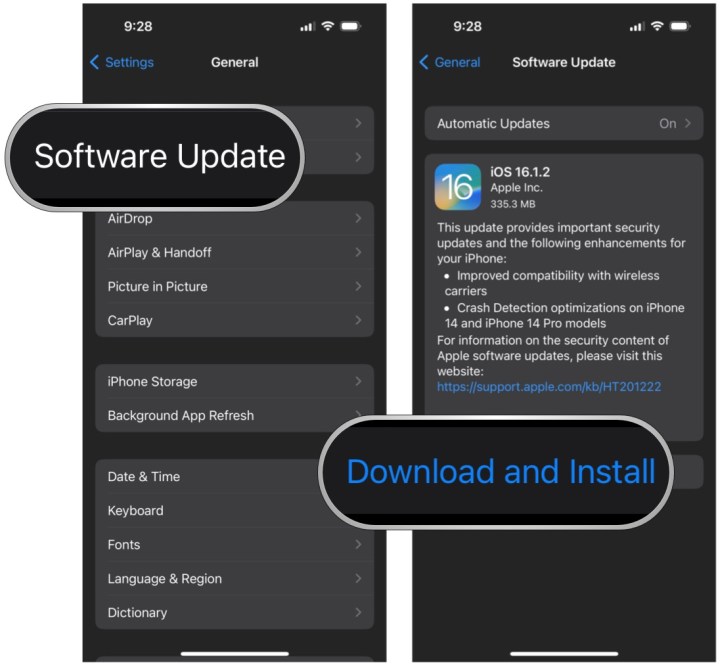
Step 6: If an update is available, select Download and Install. If your device is up-to-date, it will indicate the current version installed.

Lightning vs. USB-C
Before connecting an external device to your iPhone or iPad, check which connector it uses. Apple introduced the Lightning port in 2012 for slimness, while the USB-C port became more common in 2014. Lightning and USB-C are not interchangeable, so make sure you have the correct cables for each.
Apple’s Lightning port is ideal for iPhones and iPads, with its flat design and exposed pins. USB-C, on the other hand, encloses the pins and is now standard on most new Apple devices. This means you’ll likely need USB-C cables for external storage on newer Apple devices.
How to Physically Connect Your External Storage
Before accessing your external storage on your iPad or iPhone, establish a physical connection between the device and your tablet or smartphone. If the plugs match, simply plug in the external device to the bottom connector of your Apple device.
For example, a thumb drive using a Lightning connector can plug directly into iPhones and most iPads, while an external hard drive with a USB-C connector can connect to iPad Pro devices. If the connectors are different, you may need an adapter to connect your external device to your Apple device.
If you have a Lightning connector on your Apple device and need to connect an external device with a USB-C or USB-A connector, consider using Apple’s Lightning to USB 3 Camera Adapter for additional functionality.
For Apple devices with a USB-C connector like the iPad Pro, if you need to connect a USB-A device, Apple offers a USB-C to USB adapter.
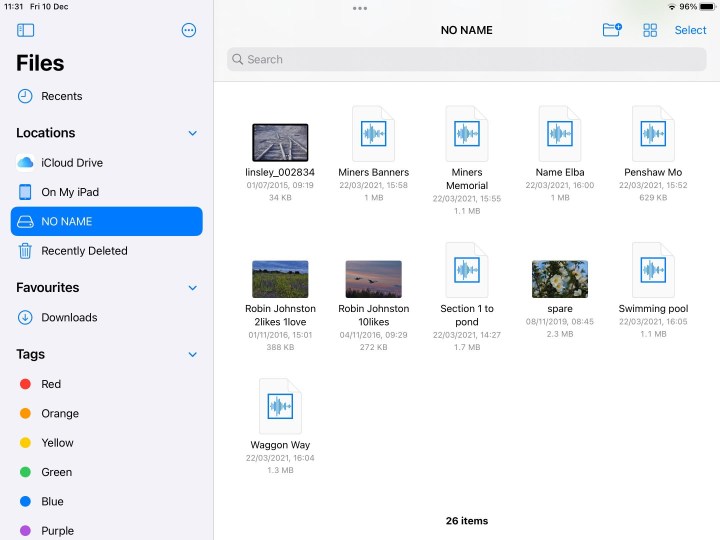
How to Browse Files from Your External Storage
Once your external device is connected, use the native Files app on your Apple device to access the external storage.
Note: To select multiple files or folders, tap the Select option in the upper-right corner, and then tap each file or folder you wish to manipulate.
Step 1: Open the Files app on your iPhone, iPad, or iPod Touch.
Step 2: Under Locations, select the name of your external drive (e.g., Drive). On the iPad, the contents will appear on the right, while on the iPhone and iPod Touch, they will display on the following screen.
Step 3: Tap a folder or file to open it, or tap and hold on a folder or file for additional management options like copying, moving, deleting, renaming, tagging, and favoriting.
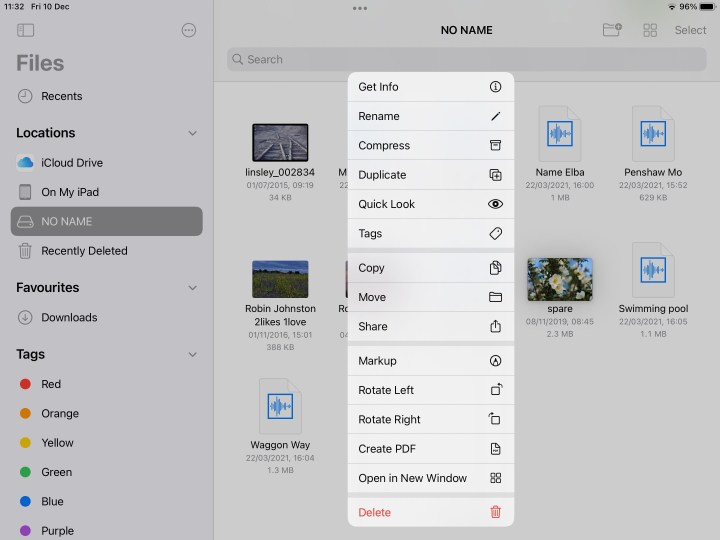
What to Do If You Can’t Access Your Storage Device
If you’re having trouble accessing files on your connected device, try these troubleshooting options:
Check the connection: Ensure your devices are correctly plugged in with the right plugs and adapters. Try using different cords or ports if available.
Check the drive’s file format: Make sure your external storage device is formatted for Mac and iOS devices to read. ExFAT is a compatible format, as both platforms support it, but it has limitations on file size.
Check the power requirements: Some devices may require more power than your Apple device can provide. Ensure your devices have enough power to support external drives.
Consult Apple: If all else fails, reach out to Apple for assistance. Visit the Apple Support website or speak with an expert at your local Genius Bar for help with external storage issues.
With the right equipment, your iPhone or iPad can access files on external storage devices, making it a versatile solution for viewing and editing files on-the-go without a computer.
Editors’ Recommendations