Sticky Keys is an accessibility feature on Windows 11 that helps make shortcuts requiring multiple key presses easier to activate. While many people stumble upon this feature accidentally after pressing the Shift key repeatedly, it can be both helpful and annoying depending on the situation.
If you want to disable Sticky Keys on Windows 11, here’s a straightforward guide to help you do just that. The process is simple and should be easy for users of all levels to follow.
How to turn off Sticky Keys on Windows 11
You can turn off Sticky Keys in the Windows Settings app by following these steps:
Step 1: Open the Windows Start menu, type “Settings,” and hit Enter.
Image used with permission by copyright holder
Step 2: Select Accessibility from the list of settings on the left, scroll to the bottom, and click Keyboard.

Image used with permission by copyright holder
Step 3: Disable Sticky Keys by toggling the switch at the top of the menu.
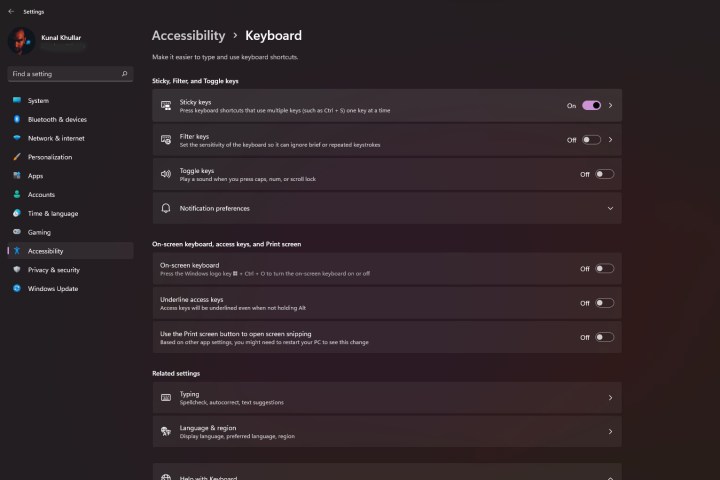
Image used with permission by copyright holder
Step 4: Sticky Keys should now be disabled on your Windows 11 device.
Step 5: You can customize additional Sticky Keys settings by clicking on Sticky Keys or the arrow next to the toggle switch.
Step 6: There are five settings for Sticky Keys that you can adjust:
- Keyboard shortcut for Sticky Keys: Enable or disable the right Shift key shortcut.
- Show the Sticky Keys icon on the taskbar: Display an icon on the taskbar when active.
- Lock shortcut keys when pressed twice in a row: Lock certain keys when pressed consecutively.
- Turn off Sticky Keys when two keys are pressed at the same time: Automatically turn off Sticky Keys when unnecessary.
- Play a sound when shortcut keys are pressed and released: Provide audio feedback for key presses.

Image used with permission by copyright holder
Disable Sticky Keys in Windows 11 using the searchbar
If you prefer a quicker method, you can disable Sticky Keys using the searchbar in Windows 11. Simply type “Sticky Keys” in the searchbar, click on “Sticky Keys System Settings,” and adjust the settings as needed within seconds.
Moreover, you can access a Sticky Keys shortcut from the searchbar for easy access to the settings whenever necessary.
Editors’ Recommendations


