Windows 11 works best with a Microsoft account, allowing you to sync settings, download apps from the Microsoft Store, and restore Windows using backups from OneDrive. These features make using a Microsoft account with Windows 11 highly beneficial, which is why prompts to use one will appear during the initial setup of the operating system.
However, we understand that not everyone may want to use a Microsoft account due to privacy concerns or personal preferences. If you prefer to set up Windows 11 using a local account, there is a workaround available.
As of the time of writing, Microsoft has patched the Command Prompt trick that allowed users to bypass the Microsoft account sign-in page by disconnecting the internet. Instead, you can now use a false or non-existing Microsoft account to set up Windows 11 with a local account.
Step 1: Follow the initial setup process for Windows 11. When you reach the Unlock your Microsoft Experience screen, choose Sign in.
Step 2: Enter a false email address, such as admin, 1@1.com, or test@test.com, and then select Next.
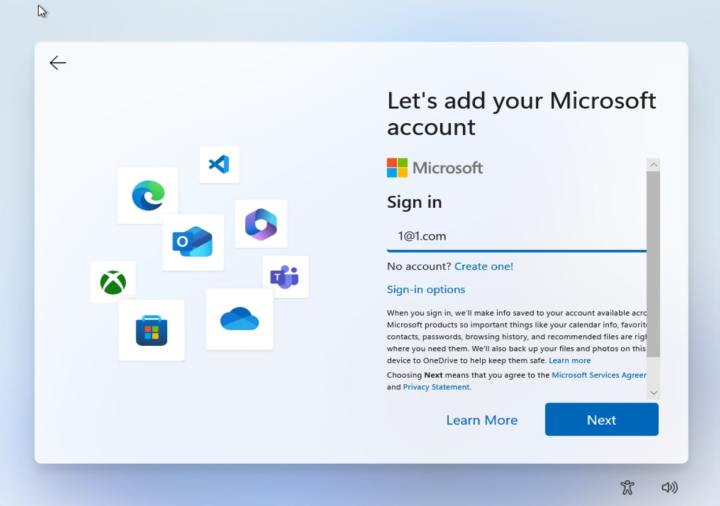
Step 3: Enter a false password, such as test.
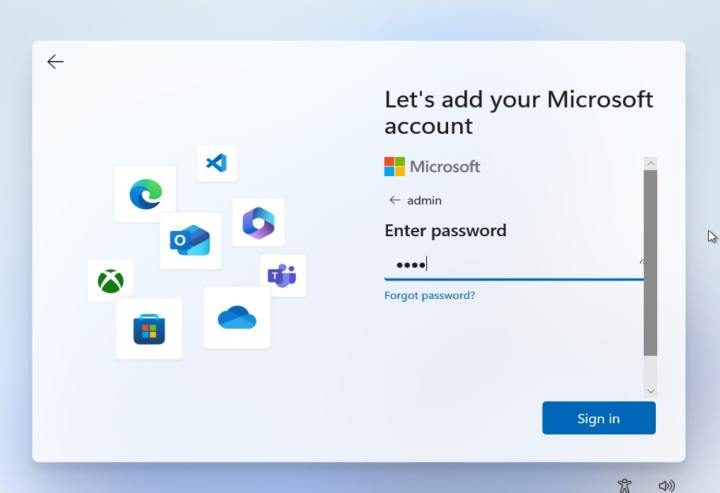
Step 4: When you see the Oops, something went wrong prompt, click Next to proceed.
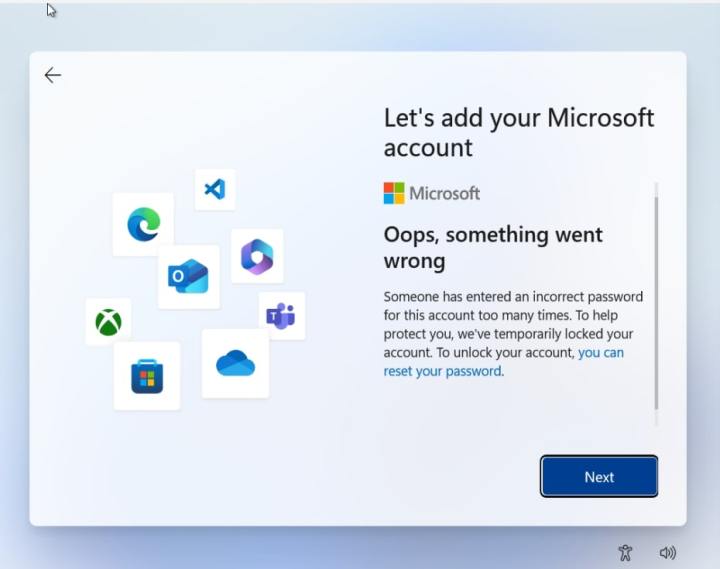
Step 5: You will then be prompted to set up Windows using a local account.
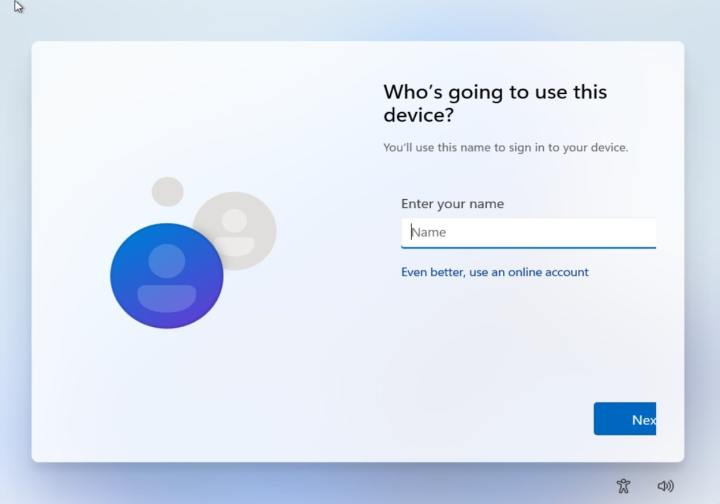
Step 6: Enter a name and password to complete the setup process.
By following these steps, you can set up Windows 11 without using a Microsoft account. If Microsoft patches this workaround in the future, you can still convert your Microsoft account to a local one after the setup. Simply go to the Settings app, tap on your Profile icon or name, choose Your Info, and then select Sign in with a local account instead to make the switch.
Editors’ Recommendations


