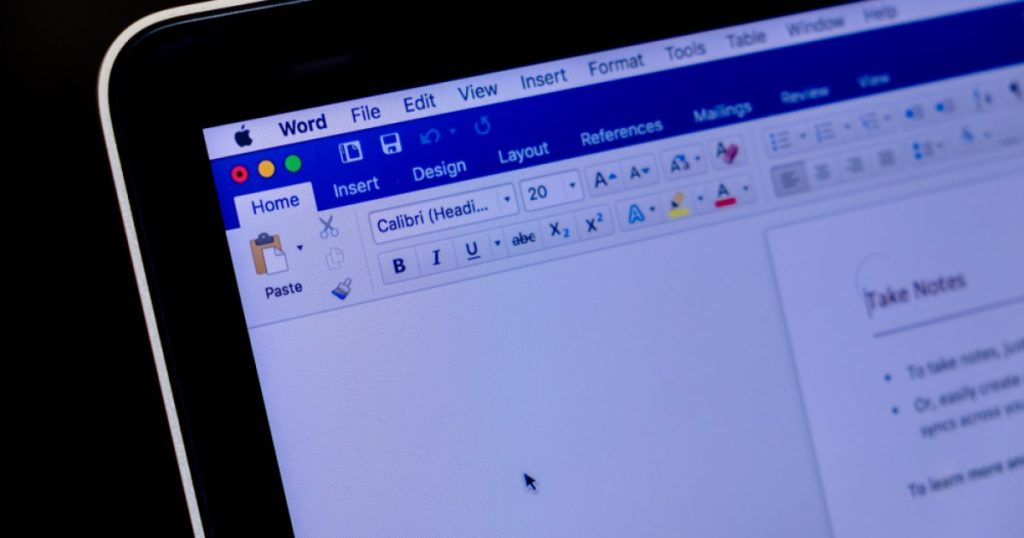If you find yourself in a situation where your Word document fails to save, the power goes out, or your laptop battery dies suddenly, don’t panic. There are ways to recover unsaved documents, even that important 1,200 word term paper due for class tomorrow. Here’s how to recover unsaved Word documents using various methods:
How to recover Word documents with Document Recovery
The simplest method to recover Word documents is to restart Microsoft Word. If Word is able to retrieve your lost file, a Document Recovery section will appear on the left side with a timestamp. Select the file, choose the “Save As” option to save it on your PC.
If you have a Microsoft 365 subscription, restarting Word will usually open any recovered file with a Save button. For multiple recovered files, the most recently edited one will be opened, and the rest will be in the Document Recovery section.
How to recover unsaved Word documents using the Recover Unsaved Documents tool
If restarting Word doesn’t work, you can use the Recover Unsaved Documents tool within Word.
How to recover unsaved Word documents manually
If the above methods fail, you can use Word’s AutoRecover feature to recover unsaved documents.
How to find unsaved Word documents in your temporary files
If you can’t find unsaved documents using the .asd extension, try searching for .tmp files which represent temporary files.
Enable the Backup Copy option and search your backup files
Word also stores documents as .wbk backup files. Enable the Backup Copy option in Word settings to access these files.