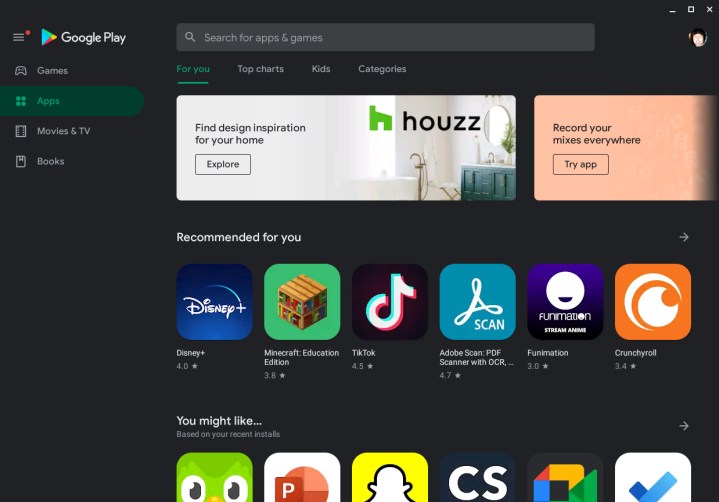Android apps have become increasingly available on Chromebook models in recent years. Google’s integration of the Play Store into most Chromebooks made after 2019 has greatly enhanced the user experience. However, if you own an older Chromebook, you may not have native support for downloading and installing Android apps.
To check for compatibility, refer to this comprehensive list of supported Android apps from The Chromium Projects.
If your Chromebook is not natively supported, there are workarounds to install Android apps successfully. Here’s a guide to help you through the process.
Update Chrome OS
Ensure that your Chromebook is running Chrome OS version 53 or newer.
Step 1: Click the Quick Settings Panel (beside the system clock) followed by the Settings cog on the pop-up menu.
Step 2: Select About Chrome OS under the Settings menu.
Step 3: Check for updates and follow the prompts to install any available updates.
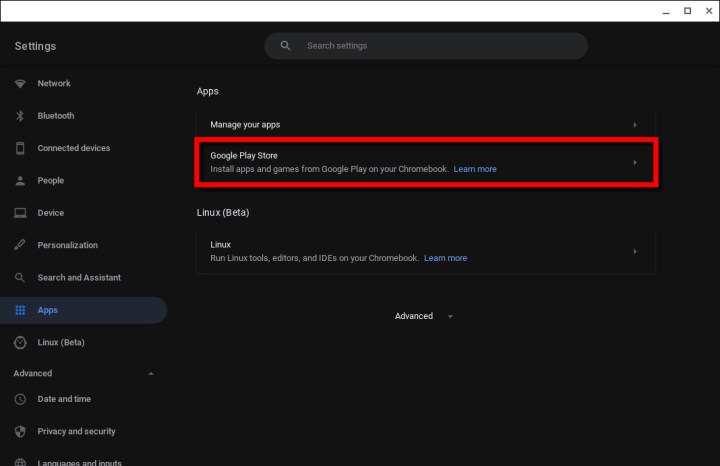
Enable the Google Play Store
To ensure that the Play Store is active on your Chromebook:
Step 1: Access the Quick Settings panel and select Settings.
Step 2: Choose Apps in the settings menu.
Step 3: Select Google Play Store and enable it if not already done.
Follow the on-screen instructions to complete the setup process.