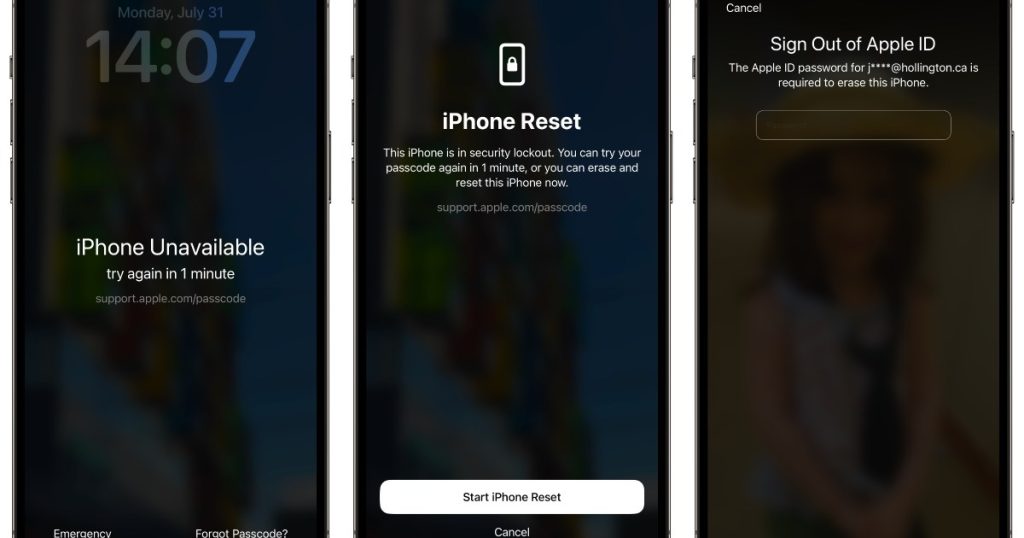Your iPhone has a useful feature that locks out unauthorized users after multiple incorrect password attempts. This feature helps keep your device safe from intruders and prevents unauthorized access to your personal information.
However, it can sometimes be frustrating, especially if you accidentally enter the wrong password multiple times and trigger the “iPhone Unavailable” message.
If you encounter this message, there’s usually a simple solution to fix your iPhone and get back to using it without much delay.
The “iPhone Unavailable” message appears after five or more failed passcode attempts. It’s unlikely to happen accidentally due to the iPhone’s touchscreen technology, so if you see this message, someone may have been trying to access your device.
The duration of the lockout increases with each failed attempt, starting at one minute and escalating to one hour after multiple failed tries. After ten incorrect passcodes, your iPhone will lock down completely and may automatically erase its data.
It’s important to note that there is no way to unlock your iPhone without the correct passcode. If you forget your passcode, you’ll need to erase your device and restore it to factory settings.
Restoring from a backup can help you recover your data, but make sure to back up your important information regularly to avoid data loss.
If you’re using an eSIM, remember to contact your mobile provider to set it up again after restoring your iPhone.
How to fix the “iPhone Unavailable” error (iOS 15.2 or newer)
If you’re using iOS 15.2 or newer, you can easily wipe your iPhone to start fresh and bypass the lockout without additional tools. Ensure you have an active internet connection before proceeding.
Follow the on-screen prompts to erase your iPhone and set it up as a new device. Remember to restore from a backup if needed.
How to fix the “iPhone is disabled” error (iOS 14 or older)
If you’re on iOS 14 or older, you may need to go through all ten failed passcode attempts before your iPhone automatically wipes itself. Enabling the “Erase Data” option can speed up this process.
If you have a recent backup, you can quickly restore your iPhone and get back to using it.
How to fix a disabled iPhone or iPad via iCloud
If you have enabled Find My iPhone, you can remotely erase your device using iCloud. Sign in to icloud.com/find and follow the steps to erase your iPhone.
After erasing your iPhone, you can set it up again and restore from a backup if necessary.
How to fix a disabled iPhone using a Mac or Windows PC
If you don’t have access to iCloud, you can use iTunes on Windows or Finder on macOS to restore your disabled iPhone. Follow the on-screen instructions to connect your device and restore it to factory settings.
After the process is complete, set up your iPhone as a new device and restore from a backup if required.
Avoiding a disabled iPhone message
To prevent getting locked out of your iPhone, set a secure passcode, use biometric security features if available, and disable auto-wake settings that may trigger accidental lockouts.
By following these tips, you can avoid the inconvenience of a disabled iPhone and keep your device secure.