Have you forgotten your Wi-Fi password? It happens to all of us, but don’t worry, you can easily find your Wi-Fi password on your Mac. Instead of resetting it, you can recover your Wi-Fi password in macOS by following a few simple steps.
Find your Wi-Fi password using macOS Keychain Access
Macs come equipped with a handy app called Keychain Access, which securely stores the passwords you use on macOS. To find your Wi-Fi password, simply access Keychain Access and follow these steps:
Step 1: Open Spotlight search by clicking on the magnifying glass icon in the top right corner of your macOS home screen. Type in “keychain” and select Keychain Access from the options. You can also use the keyboard shortcut Command + Space to open Spotlight search.
Step 2: Once Keychain Access is open, navigate to the “System” section on the left side. Then, select the “Passwords” tab from the top menu.
Step 3: You will see a list of passwords stored on your system, including Wi-Fi networks you’ve connected to in the past. Look for the Wi-Fi network you want to retrieve the password for.
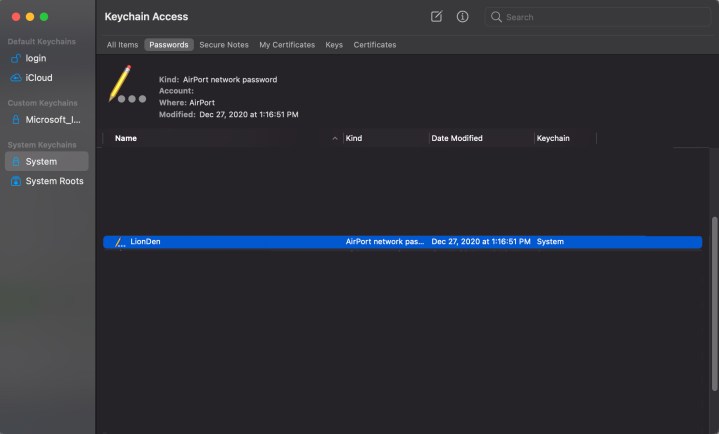
Step 4: Locate the desired Wi-Fi network and select it. You can also use the search bar in Keychain Access to find the network quickly.
Step 5: Click on “Show password” at the bottom of the window. You may need to enter your administrator login password to view the Wi-Fi password.
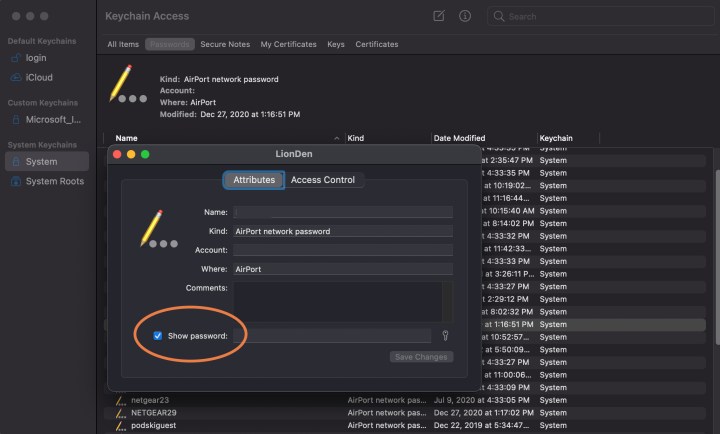
Step 6: With admin access granted, you can now view and even change the Wi-Fi password as needed.
How to share a Wi-Fi password from your iPhone or iPad
If the above method doesn’t work for you or if you don’t have your Mac handy, you can learn how to share a Wi-Fi password from your iOS device here.
How to find other passwords on a Mac
If you need to retrieve more than just your Wi-Fi password, you can follow these steps to recover all your Mac and MacBook passwords within macOS.
Remember, password managers are also a secure option for managing all your passwords, including your Wi-Fi password.


