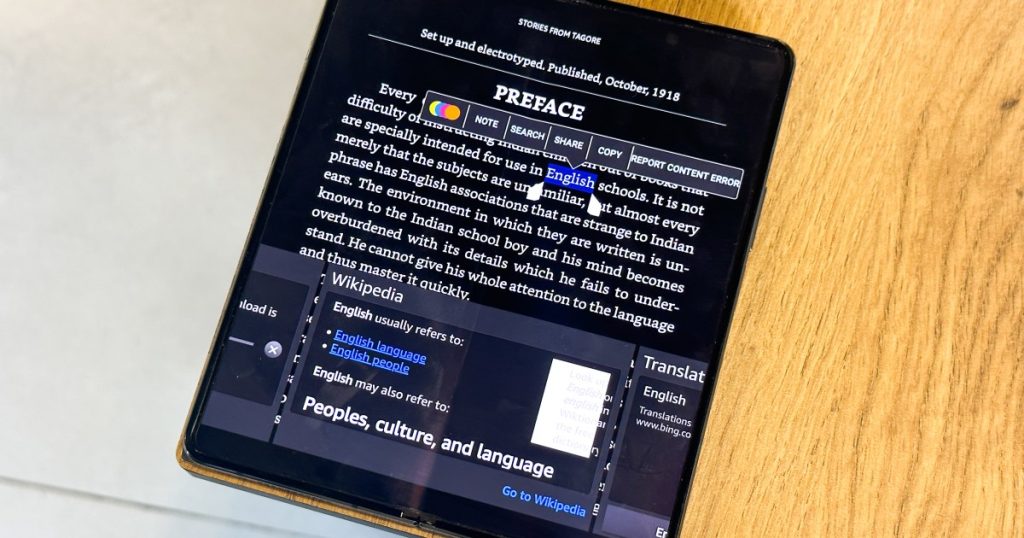If you prefer to review a Word document on your Kindle, you can easily export it using a helpful tool. Whether you need to go over a work document or enjoy reading the latest chapters of your novel, here’s how to export a Word document to Kindle.
Use Word’s ‘Send to Kindle’ function
The simplest way to export a Word document to your Kindle is by using Word’s built-in “Send to Kindle” function.
Step 1: Open the Word document you want to send to your Kindle in Word for Windows. The Send to Kindle function is currently not available on the web-app version of Word, but Microsoft plans to introduce it in the future.
Step 2: Select File > Export > Send to Kindle.

Step 3: You will be prompted to sign in to your Amazon account to link Word with your Kindle. You’ll also need to authorize sending from your computer to the Kindle.
Step 4: Choose how you want the file to be sent to your Kindle. You can send it “Like a Kindle book” for adjustable font sizes and page layouts, compatible with Kindle Scribe handwritten notes. Alternatively, you can send it “Like a printed document” to maintain the original layout and formatting from the Word document.
Toggle the appropriate option and select Send to initiate the transfer.
Please note that any changes made on the document in Kindle will not be saved when transferred back to your PC. Microsoft plans to add support for this functionality in the future.

Step 5: Wait for a few minutes, and your Word document should be available in your Kindle library. If it takes longer, you can check the file’s status at Amazon.com/sendtokindle.
Why can’t I use the ‘Send to Kindle’ command?
Microsoft introduced the Send to Kindle feature for Microsoft Word in April 2023. If you are unable to use it, it may not be available in your current version of Word. Try updating Windows and Microsoft 365 to access this feature.
How else can you send Word files to your Kindle?
If you prefer not to use the Send to Kindle function for transferring Word files to your Kindle, you have alternative methods available.
- Use email to Kindle: Access Manage Your Content and Devices on Amazon, go to Preferences > Personal Document Settings, and set up your approved email address for sending documents to your Kindle. Send an email with the document attached to your Kindle email address, and it will appear in your Kindle library.
- Use a USB cable: Connect your Kindle to your computer using a USB cable, and then copy or drag the document into your Kindle library folder using File Explorer.
Frequently asked questions
Can you transfer Word documents to Kindle?
Yes, you can transfer Word documents to a Kindle using various methods discussed earlier in this article. You can utilize the Send to Kindle feature in Microsoft Word, send documents via email to your Kindle, or transfer them using a USB cable.
Are Kindle books still free?
While not all Kindle books are free, Amazon offers a selection of free Kindle books. There are multiple ways to access free Kindle books, including through local libraries or Amazon Prime perks. Explore our guide on how to read on your Kindle without paying for more information.
Which Kindle is the best?
Choosing the best Kindle depends on your e-reader preferences and budget. Refer to our guide on the best Kindles in 2024 to find the right Kindle for your needs.
Editors’ Recommendations