Bluetooth headphones offer a convenient way to enjoy music, movies, and games on your PC, just like on your phone or tablet. Whether you prefer over-ear designs or wireless earbuds, you still need to connect them to your PC.
Here’s how to connect your Bluetooth headphones to your Windows PC:
How to Connect Your Bluetooth Headphones to a PC
Your PC must support Bluetooth to connect Bluetooth devices. While laptops often have built-in support, some desktop PCs do not. You can add a third-party wireless transmitter and receiver for connectivity.
Step 1: Turn on Bluetooth by clicking the small arrow near the clock in the bottom right of your screen, right-clicking the Bluetooth icon, and selecting Go to Settings. Alternatively, search for “Bluetooth” in the Windows search bar and choose Bluetooth and other devices.
Once on the Bluetooth & other devices settings page, toggle Bluetooth on.
Step 2: Toggle Bluetooth to On if necessary.
Step 3: Put your headphones in pairing mode as per the manufacturer’s instructions.
Step 4: Select Add Bluetooth or other device and choose Bluetooth.
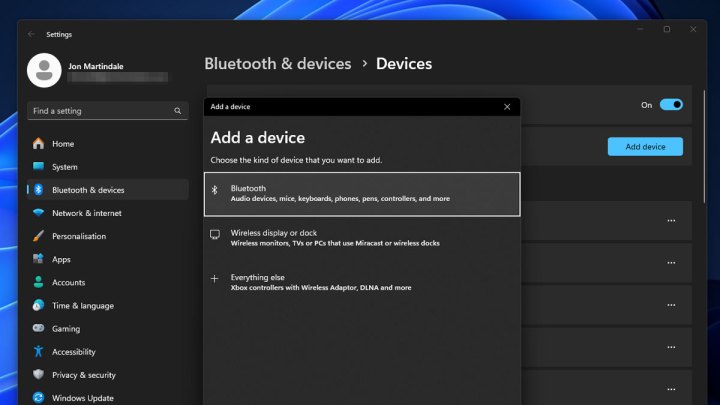
Step 5: Select your device from the list of available Bluetooth devices and click Connect.
Once paired, your headphones will automatically connect to your PC the next time they are in range, in pairing mode, and your PC’s Bluetooth is on.
No Bluetooth Icon? You Might Not Have It
If your PC does not support Bluetooth, consider adding a third-party Bluetooth transmitter/receiver for connectivity.
Editors’ Recommendations


