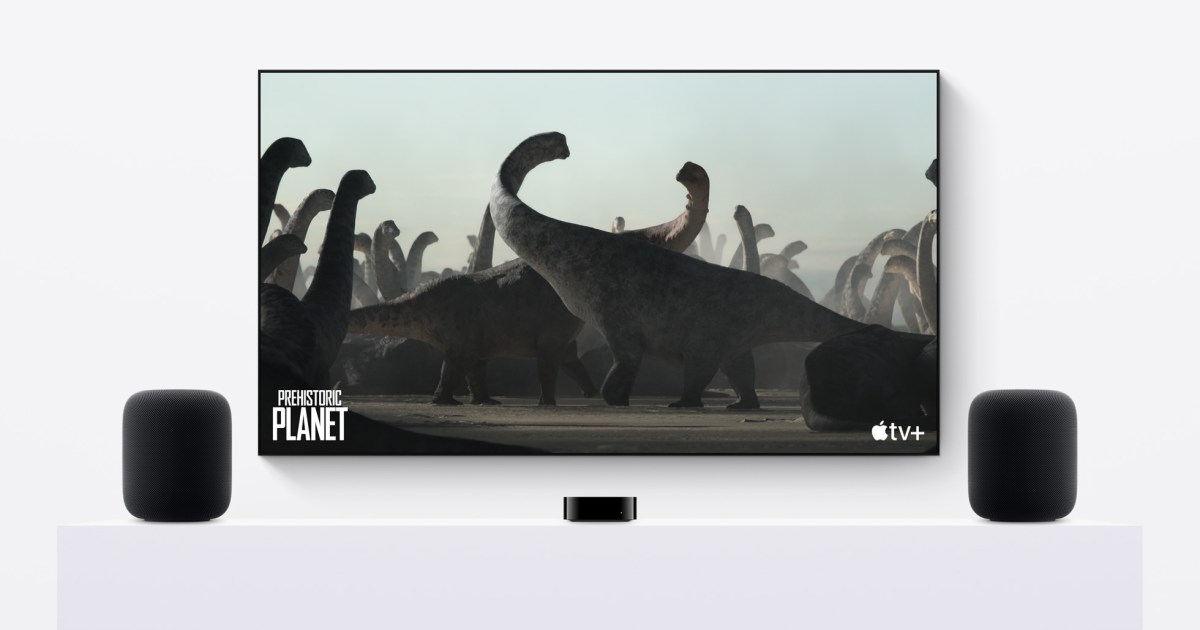In case you missed it, Apple’s latest HomePod, now in its second generation, has received praise for its outstanding sound quality. The standalone speaker produces rich Spatial Audio with its large woofer, five beam-forming tweeters, and room-sensing capabilities.
Our review of the 2nd-gen HomePod revealed that creating a stereo pair with another HomePod elevates the sound experience to a new level. This configuration results in a wider soundstage, enhanced bass for music, and an immersive experience with Spatial Audio tracks on Apple Music.
Additionally, setting up a pair of stereo-paired HomePods with an Apple TV 4K can provide Dolby Atmos surround sound that rivals traditional soundbars or multi-speaker systems, offering a compelling option for home entertainment. While connecting a single HomePod to the Apple TV 4K offers good sound, utilizing a stereo pair enhances the audio experience.
If you’re considering a set of HomePods or already own HomePod Minis, here’s how to set up a stereo pair with an Apple TV 4K. Note that a stereo pair of HomePod Minis does not support Dolby Atmos 5.1 or 7.1 surround sound.
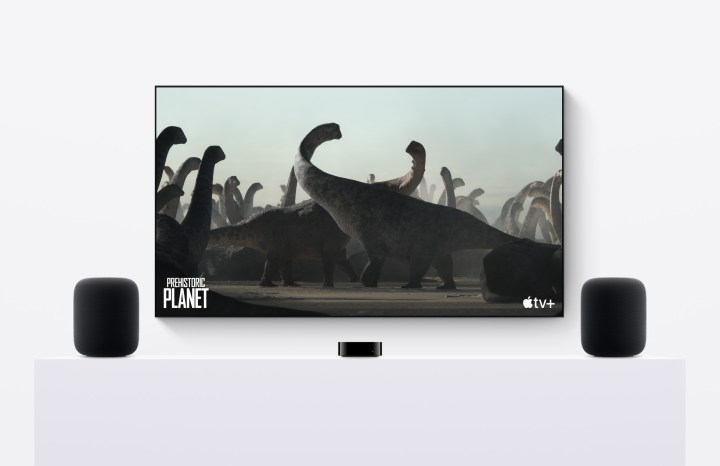
Create a Stereo Pair of HomePods
To experience Dolby Atmos sound through your Apple TV 4K, you need to create a stereo pair with your HomePods. Both HomePods must be the same model (first-gen HomePod, HomePod Mini, or second-gen HomePod), and all your devices need to be on the same Wi-Fi network.
If setting up your HomePods for the first time, your iOS device will prompt you to add the second speaker to a stereo pair after setting up the first speaker. Simply choose whether the second speaker will be the left or right speaker.
If you already have a HomePod set up and want to add a second for a stereo pair, follow these steps:
Step 1: On your iOS device, open the Home app and select one of your HomePods.
Step 2: Tap the Settings icon — the one that looks like a gear.
Step 3: Scroll down and tap Create Stereo Pair and follow the onscreen instructions.
Step 4: It will ask you to choose the second HomePod in the stereo pair. Tap to confirm the other HomePod and choose whether it will be the left or right. You can tap the switch icon if you want to change it.
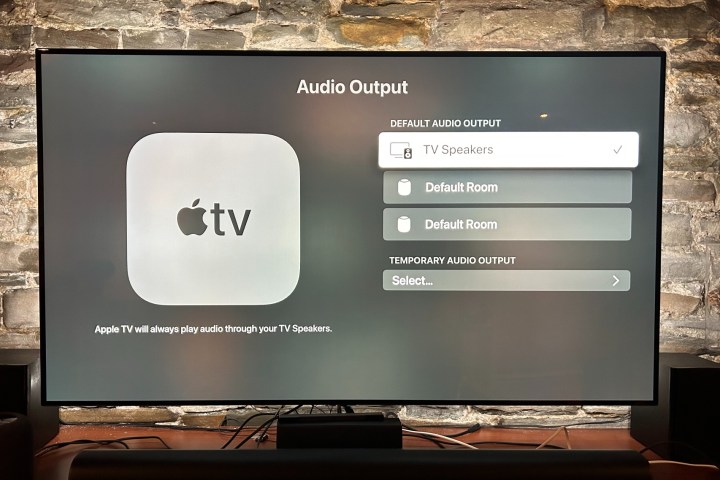
How to set up your stereo pair of HomePods with your Apple TV 4K
To use your stereo-paired HomePods with your Apple TV to achieve immersive sound with support for Dolby Atmos, and Dolby Digital 7.1 and 5.1 formats, follow these steps. HomePod Mini does not support these formats, but will automatically play them in mono or stereo.
Step 1: First, ensure your Apple TV 4K and iPhone or iPad are updated to at least iOS 16.3.
Step 2: Make sure that your HomePod stereo pair is assigned to the same room as your Apple TV 4K in the Apple Home app.
Step 3: If you’re setting this up using an iPhone or iPad, open the Home app and tap Apple TV.
Step 4: Scroll down and tap the Settings icon.
Step 5: Select Default Audio Output and then choose the room assigned to your stereo pair of HomePods. This will route all sound from your Apple TV through your stereo pair.
Step 6: If you’re setting this up using the Apple TV 4K, the process is similar. Using the Apple TV remote, go to Settings, Video and Audio, and then Audio Output to select the HomePod as your speaker.
Position your HomePods for best results
As mentioned earlier, a pair of stereo HomePods can serve as an excellent alternative to a soundbar for your TV’s sound, and they also offer great sound quality for music. Apple recommends positioning your HomePods to the left and right of your TV screen, with at least 4 feet of distance between them, instead of placing them under the TV. Ensure that the speakers are positioned at head level from your usual viewing spot for optimal sound quality, as Apple’s sound technology will automatically adjust to the room.