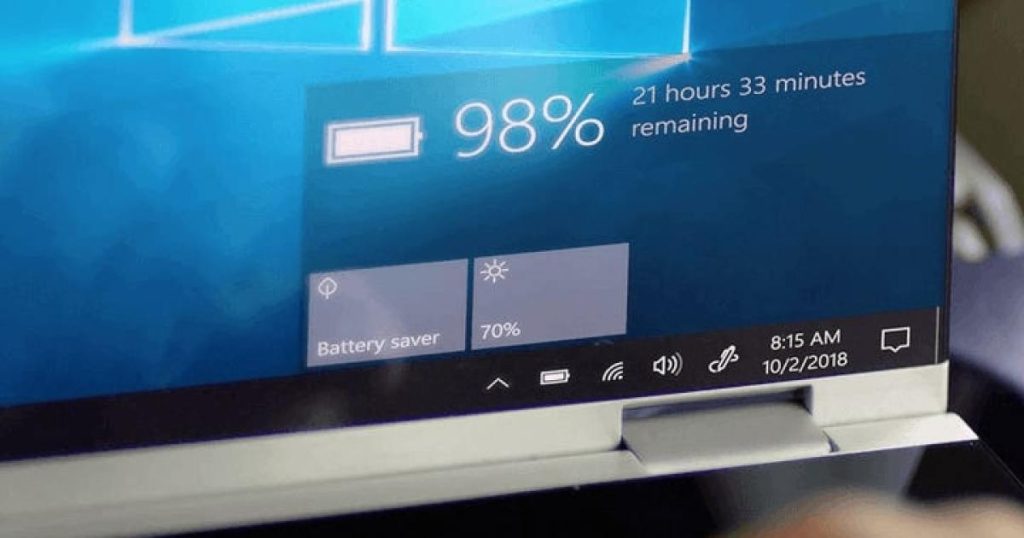As you continue to use your favorite laptop for gaming or everyday tasks, you may start to think about battery life. Over time, batteries can lose capacity and degrade. So, how can you assess the health of your laptop’s battery to determine if it needs replacement or if it’s faulty?
Windows provides an easy solution. You can generate a battery health report using Windows Terminal or Windows PowerShell, and then locate the report in your system files. Alternatively, you can download an app from the Microsoft Store that presents battery health data in a more user-friendly format.
How to Check Your Battery Health Using Windows Terminal
To view battery health percentages in Windows 11, it is recommended to generate a battery health report using Windows Terminal. This method, while more technical, provides reliable data directly from your system. Here’s how to do it:
Step 1: Right-click on the Start Button and select Terminal (Admin).
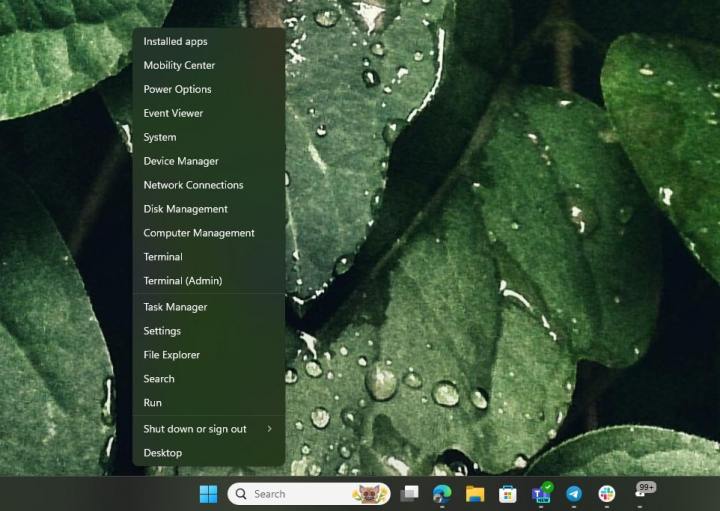
Step 2: Confirm any security prompts. Enter the following code and press Enter:
powercfg /batteryreport /output “C:\battery-report.html”
Step 3: Locate the battery report in File Explorer under This PC and Local Disk C.
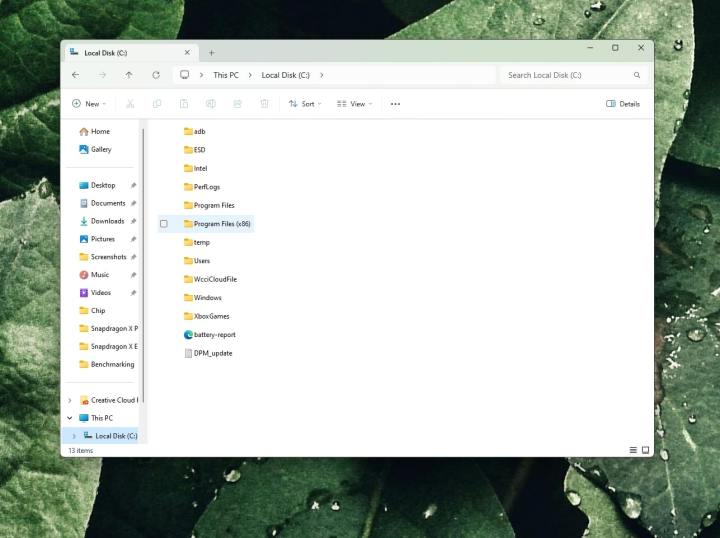
Step 4: Review the battery information, including Cycle Count, Design Capacity, and Full Charge Capacity, to assess the battery’s health.