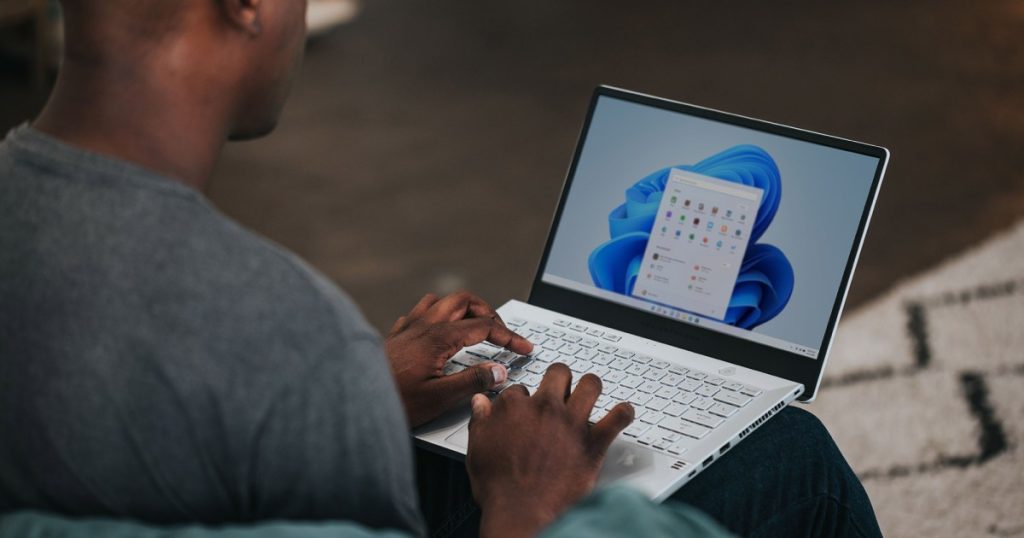Technology is constantly evolving, and operating systems are no exception. Windows 11 may have enticed you with its sleek interface and improved features, but there may be reasons why you want to uninstall it and revert to your previous OS. In this guide, we’ll walk you through the process of uninstalling Windows 11.
Whether you’re experiencing compatibility issues, prefer an older version of Windows, or just aren’t satisfied with Windows 11, we’ve got you covered.
Before we begin, there are some conditions to note. You can only uninstall Windows 11 and keep your files within 10 days of the installation. After that, you’ll need to perform a clean install of Windows 10 or your previous OS. We’ll provide detailed instructions for both methods to guide you through the process.
If you’re still unsure about uninstalling Windows 11, check out our guide comparing Windows 10 and Windows 11.
Rollback to Windows 10 and Keep Your Files
The simplest method to uninstall Windows 11 is to revert back to Windows 10 while retaining all your files. However, this must be done within 10 days of updating to Windows 11. Follow the steps below if you’re within the timeframe:
Step 1: Open the Windows 11 settings menu with Windows key + I.
Step 2: Click on Windows update in the sidebar.
Step 3: Select Advanced options in the center of the screen.
Step 4: Click on Recovery, then click the Go back button.
Step 5: If you’re using a laptop, plug it in and follow the on-screen instructions.
After a few restarts, your PC will be reverted to Windows 10 without any data loss. Any apps installed during Windows 11 usage will be removed, but your files will remain intact.
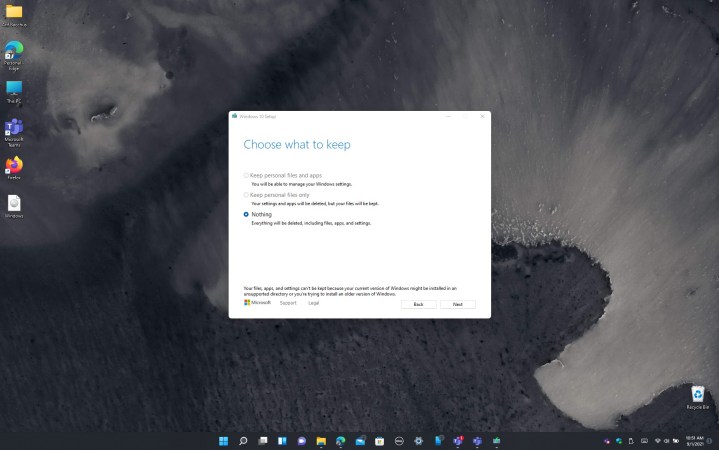
Install Windows 10 via an ISO and Delete Your Files
If you’ve passed the 10-day rollback limit, you can uninstall Windows 11 and revert to Windows 10 using an ISO file. This method will result in the loss of all files and applications, so be sure to back up your data before proceeding.
Follow these steps:
Step 1: Download the Windows 10 Media Creation Tool from Microsoft’s website.
Step 2: Launch the tool, agree to Microsoft’s terms, and choose to create installation media for another PC.
Step 3: Select ISO file and choose a location to save the file to.
Step 4: Let Windows 10 download and then navigate to the saved ISO file.
Step 5: Double-click the ISO file, run the Setup icon, and follow the on-screen instructions to downgrade to Windows 10.
If you miss the 10-day window for uninstalling Windows 11, using an ISO file is the only option. This method entails a clean installation of Windows 10, resulting in the loss of all files and applications. It’s crucial to evaluate Windows 11 within the initial period to avoid this scenario.
Editors’ Recommendations