Microsoft Teams is a powerful platform for video conferencing and workflow management. Along with programs like Zoom and Skype, Teams offers the ability to share files, photos, and videos during calls, and is accessible on most desktop PCs and mobile devices. However, some of the most noteworthy features may require a bit of exploration.
One interesting feature you may not be aware of is the ability to change your background during a Teams call. It’s a simple process that can add a fun element to your conversations. Here’s a step-by-step guide for changing your background on both the desktop and mobile versions of the Teams app.
Digital Trends
Changing the background before a meeting (on a phone or tablet)
If you’re waiting for a meeting to start on Teams, you can change your background before the meeting begins.
Step 1: Open the Background Effects tab, located next to the microphone switch before joining a video call. If you don’t see this option, go to Settings for a closer look.
Step 2: A side window will open with various background effects. You can choose to apply a blur effect or select a background image from the options provided. You can even upload your own images as backgrounds in .PNG, .JPG, or .BMP formats.
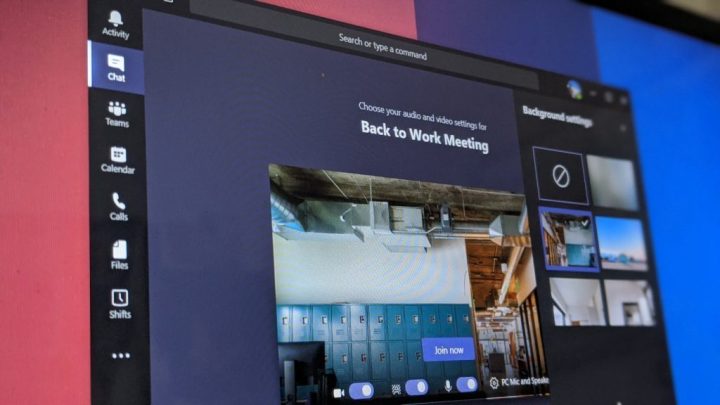
Digital Trends
Step 3: Once you’ve selected a background, click Apply to set it for your upcoming meeting.
Changing the background during a meeting (on a phone or tablet)
If you’re already in a meeting, you can still change your background at any time.
Follow these steps:
Step 1: Access additional settings by clicking on the Three Dots in the Control Bar of Teams on your screen.
Step 2: Select Show Background Effects to open the side window with background options. Choose a background and click Apply.
Step 3: Preview different backgrounds before selecting one to apply during the meeting.
Changing the background before a meeting (on a computer)
To change your background on the desktop app, follow these steps:
Step 1: Launch the Microsoft Teams desktop app and click on Effects and avatars > Video effects.
Step 2: Choose to Blur the background or select a Teams background image to apply.
Step 3: You can also upload your own images in .PNG, .JPG, or .BMP formats by clicking on More video effects > Add new.
Changing the background during a meeting (on a computer)
Follow these steps to change your background during a meeting on a computer:
Step 1: Click on More > Effects and avatars at the top of the meeting panel.
Step 2: Choose a background effect and click Preview to see how it will look during the meeting. Click Apply to set it as your background.
Editors’ Recommendations


