If your home office also serves as your bedroom, kitchen, or a cluttered corner in your basement, Zoom allows you to hide your surroundings during video calls. This feature lets you change your background to something more professional while still being visible to your co-workers.
Interested in using this feature? This guide will walk you through how to change your Zoom background using preset and custom images. We will also cover how to blur your background for a more subtle look, as well as how to add fun filters.
Step 1: Access your Zoom settings
To set your virtual background in Zoom, open the Zoom desktop app and click on the gear-shaped Settings icon in the top-right corner of the main menu screen, below your profile picture icon.
Step 2: Select Background & Filters from the settings menu
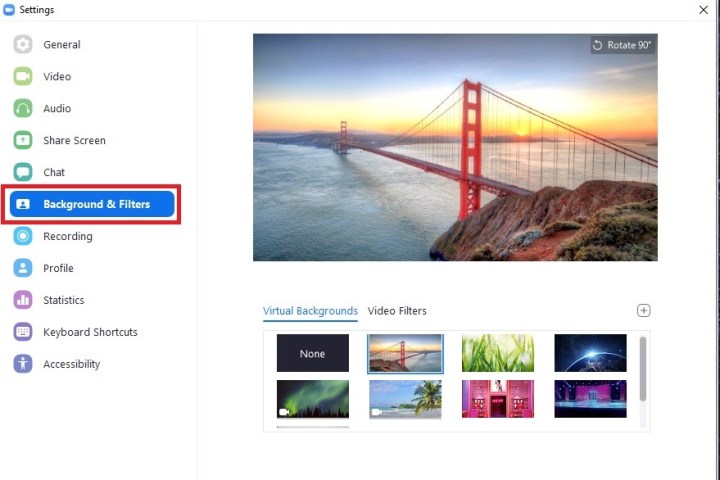
In the Settings menu, choose the Background & Filters option from the menu on the left side. This will display a sub-section on the right side where you can select your background or add video filters.
Step 3: Preview and choose your virtual background

To select a virtual background, go to the Virtual Backgrounds tab, where you can browse Zoom’s collection of preset backgrounds. You can also add your own images or videos by clicking on the Plus Sign icon next to Video Filters. After making your selection, exit the Settings menu to save it.
If you prefer to blur your background instead of adding a virtual background, choose the Blur option in the Virtual Backgrounds tab.
Zoom’s Virtual Background feature works best with a green screen, but it can still be used without one. If you have a green screen, check the box next to “I Have a Green Screen” in the Background & Filters settings for better quality.
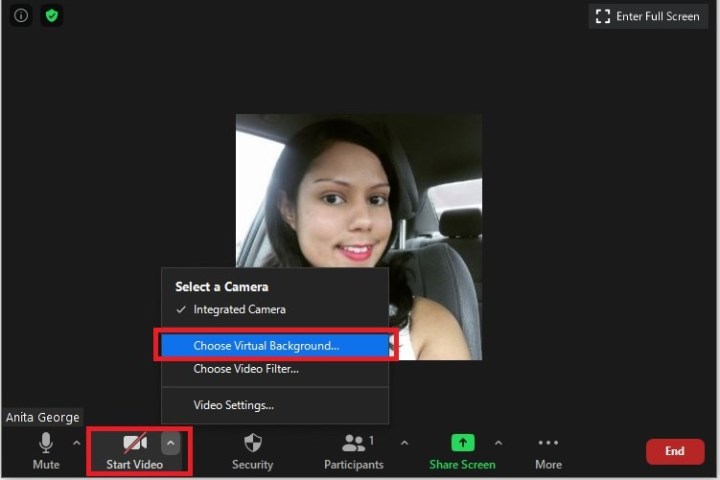
Note: You can change your virtual background during a meeting by clicking the Start or Stop Video Camera icon and selecting Choose Virtual Background.
More fun: How to add a filter to your Zoom video
In addition to virtual backgrounds, you can enhance your Zoom meetings with preset filters. Here’s how:
Step 1: Access the Background & Filters section in the Zoom Settings menu.

Step 2: Select the Video Filters tab to choose from a variety of preset filters. Preview a filter by clicking on its thumbnail, and it will appear in the preview screen at the top of your window.
Step 3: After choosing a filter, close the Settings menu. The selected filter will automatically apply during your next Zoom meeting.
Note: You can also add or change filters during a meeting by clicking on the Start/Stop Video Camera icon and selecting Choose Video Filter.


