A printer’s IP address consists of four sets of numbers separated by periods, enabling wireless access to your printer’s settings and information through a web browser. A WPS PIN (Wi-Fi Protected Setup) is an eight-digit number that facilitates connecting your printer to the Wi-Fi network without a password.
At some point, you may need your printer’s IP address or WPS PIN to set up and manage it. This information can be helpful for establishing Wi-Fi connections. Whether you own an HP, Epson, Canon, or Brother printer, we will guide you on how to locate its IP address and WPS PIN to troubleshoot any wireless network issues.
It is important to note that there are several methods to find your printer’s network details, and the process may vary even among printers from the same manufacturer. We will highlight the best places to check and what to look for to obtain the required information.
How to find your printer’s IP address on Windows
Locating your printer’s IP address on a Windows PC is easy if you know where to look. The information can be found deep within the Settings menu.
Step 1: Press the Windows-I key combination to open Settings. Go to Bluetooth & devices and then select Printers & scanners.
Step 2: Click on Device information under More information to reveal details about your printer. Look for a clickable link labeled Webpage. If you see a group of numbers that resemble an IP address, such as “192.168.2.175,” make a note of it. Printer IP addresses often start with “192.168.2,” but this can vary.

Step 3: If the Webpage appears different, click on the link to open the printer’s server page in a web browser. Navigate to the Network section in the printer settings to find the IP address. You may need to log in first and explore the settings to locate the relevant subsection.
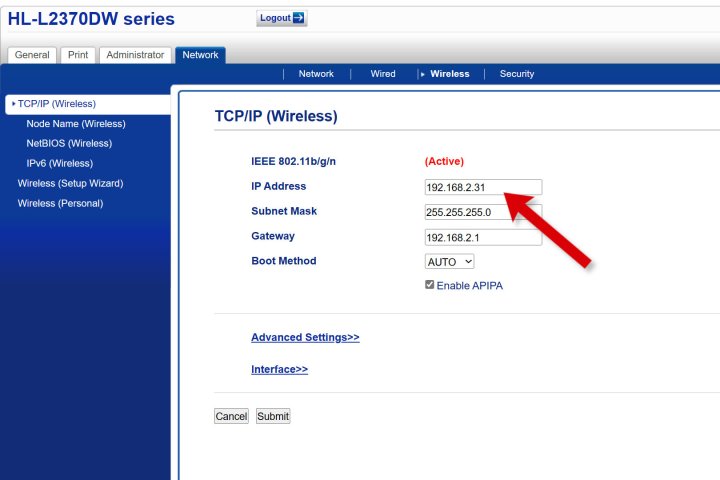
How to find your printer’s IP address on a Mac
You can find printer details on a Mac within the System Settings.
Step 1: Open the Apple menu, select System Settings, and then scroll down to choose Printers & Scanners from the sidebar.
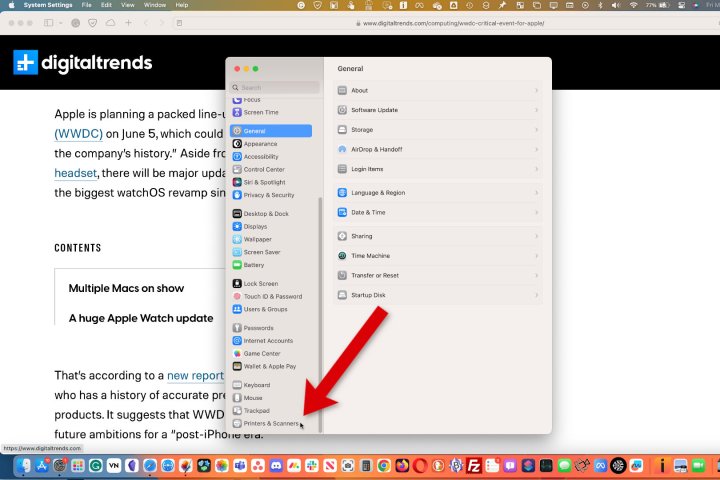
Step 2: Choose the desired printer from the list, then click on Options & Supplies to access more details.

Step 3: If you do not see the printer’s IP address, click on Show Printer Web Page.
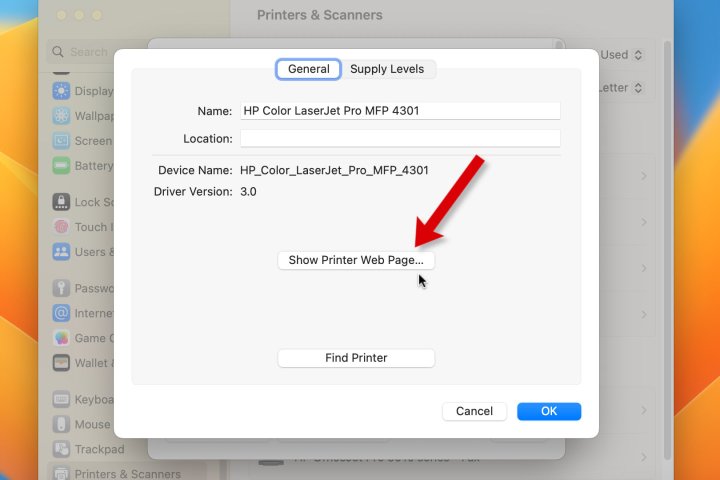
Step 4: A new tab will open in Safari, allowing you to explore your printer’s web server and locate Network and the IP address.
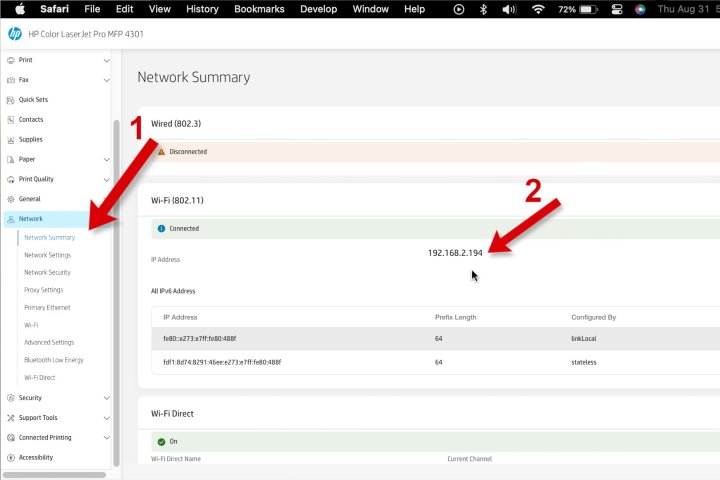
Find your printer’s IP address from the mobile app
Most printer manufacturers provide printer details within their mobile apps.
Step 1: Open the app, select the printer, and then choose Printer information or Network, or browse connected printers to access more data.
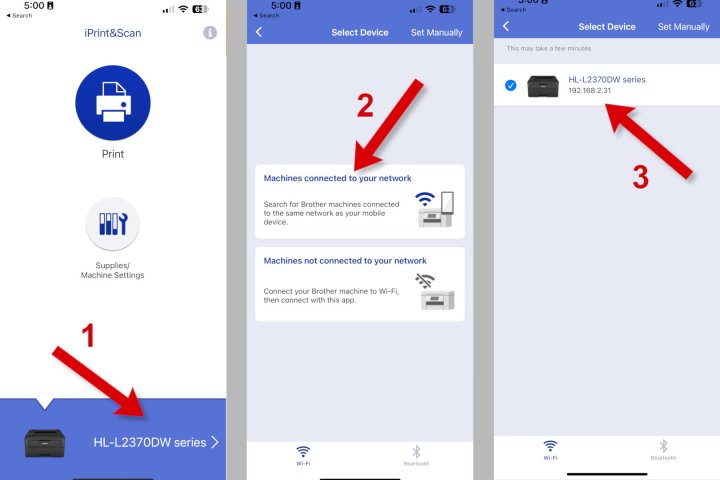
Step 2: Explore the information and look for your printer’s IP address. It may be labeled IP address or displayed as a group of four numbers like “192.168.2.194” that you can jot down.
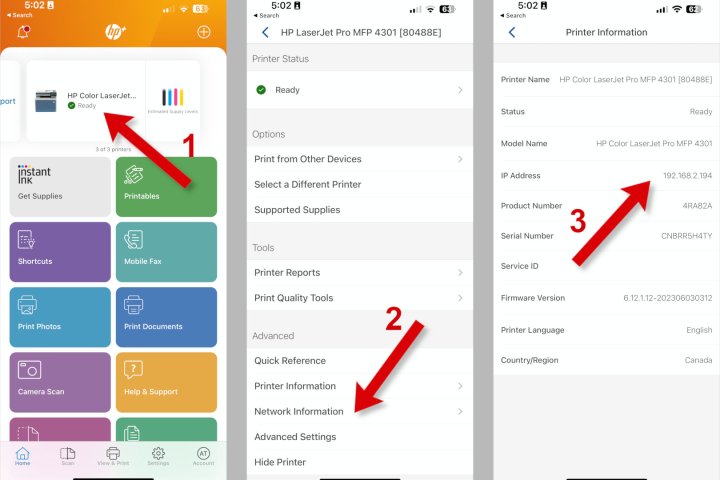
Find the IP address on your printer’s display
You can locate the IP address within the network settings in your printer’s menu system. Despite the challenges of navigating on a small screen, patience and determination can help you find this information.
Step 1: Navigate through the options in your printer’s menu system. Look for sections like Network, Connectivity, Wireless, Web services, Wi-Fi, or WLAN.
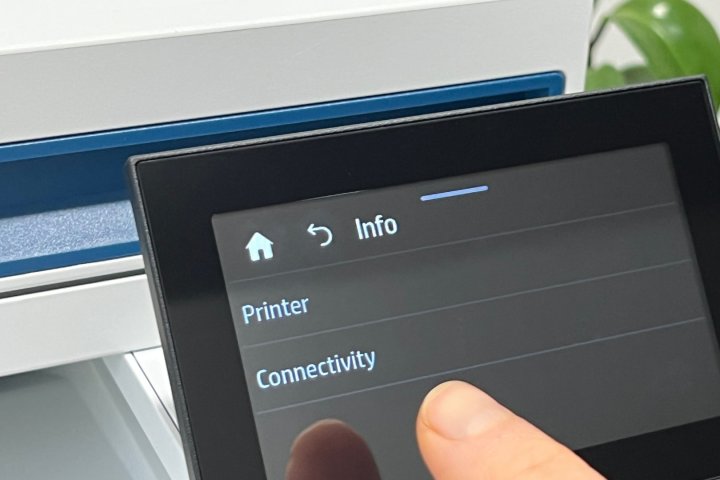
Step 2: Within these settings, you should find a TCP/IP section or a group of four numbers labeled IP or IP address. An example could be “192.168.2.194” as an IP address.
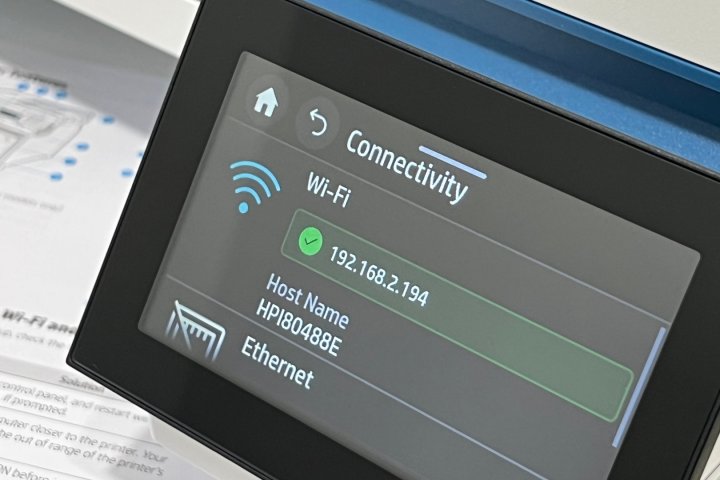
How to find your printer’s WPS PIN
The WPS PIN for connecting your printer is typically located in the same settings section as the IP address. Refer to the previous section on identifying the IP address on your printer’s display for guidance on finding the WPS PIN.

Troubleshooting
If you are unable to locate your printer’s IP address or WPS PIN, double-check that you have a wireless printer. Consult the manual or search using the model number. Some printers may require a direct Ethernet or USB cable connection to a computer or router.
Additionally, not all printers support WPS, even if they have Wi-Fi connectivity. Some printers feature a dedicated WPS button. Check the manual or conduct an online search to determine the specific wireless capabilities of your printer.
Our printer troubleshooting guide may offer assistance in resolving any issues you encounter.
WPS dangers
Despite its name, Wi-Fi Protected Setup (WPS) is less secure compared to standard password-protected Wi-Fi. An eight-digit PIN is easier for hackers to crack than complex Wi-Fi passwords containing letters, numbers, and symbols.
If possible, opt for connecting via Wi-Fi instead of using WPS. Security experts recommend disabling WPS on your router if it is unnecessary.
By knowing your IP address, you can access printer settings in a web browser, monitor ink or toner levels, and update firmware. WPS, on the other hand, has diminished value and is considered outdated in the realm of Wi-Fi technology. While WPS may offer simplicity through a dedicated button on the printer, connecting via a mobile app is often a more straightforward process. It is advised to avoid using WPS PINs due to security concerns.
If you continue to experience difficulty finding the necessary network information after consulting this guide, consider reaching out to your printer manufacturer for further assistance.
Editors’ Recommendations


