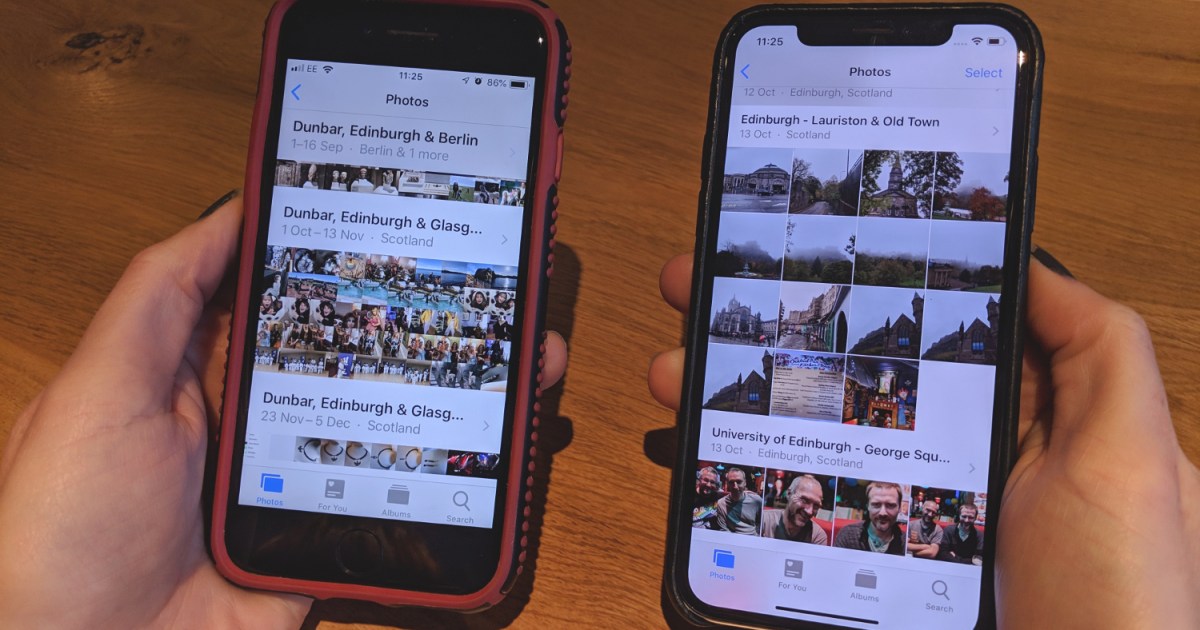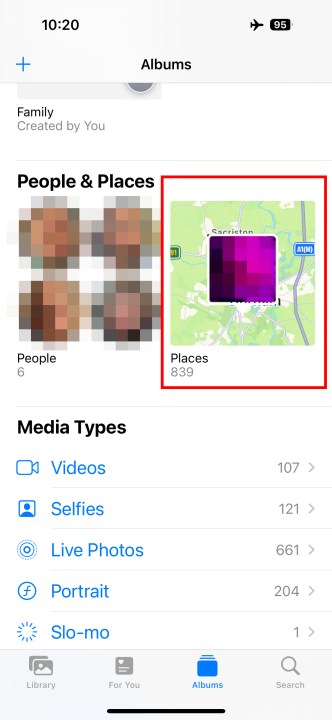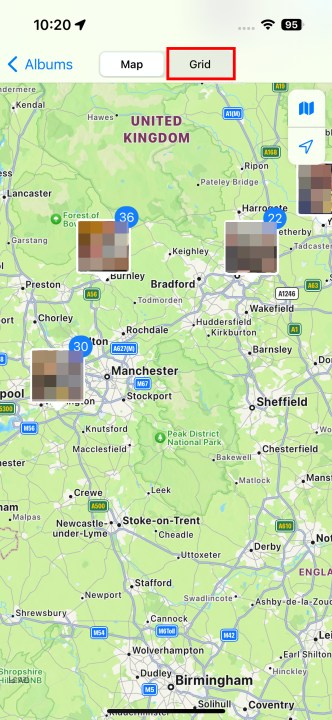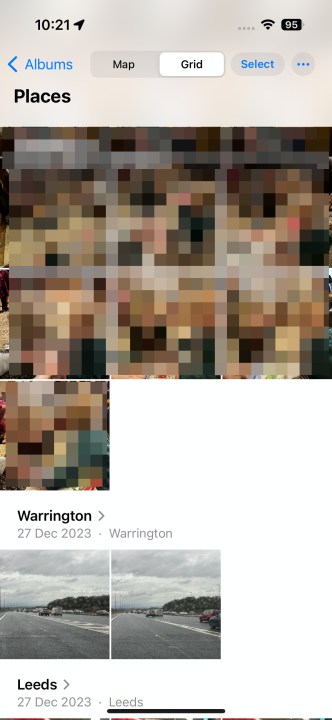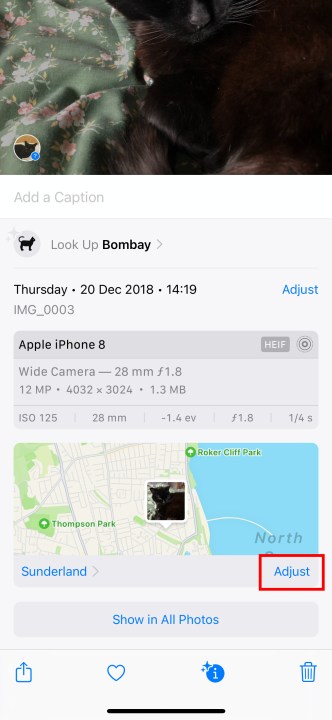Creating memories is a beautiful thing, and capturing those memories through photos of breathtaking landscapes, lively parties, or delicious meals is a common practice. With Apple iPhones, you can now add location data to your pictures, allowing you to organize them into location-themed albums or view all photos taken in a specific location. This feature adds a personal touch to your Photos app.
However, privacy is crucial, and while you may be comfortable with keeping location data on your photos, you may not want it to be publicly visible when sharing your pictures. This guide will show you how to remove location data from your photos before sharing them on social media. Additionally, if you prefer not to have your iPhone collect location data at all, we’ve included steps on how to disable this feature entirely.
How to Locate Photos with Location Data
To remove location data, you first need to identify which photos have location data attached. The Apple Photos app conveniently highlights these photos, making it easy to find them.
Step 1: Open your Photos app.
Step 2: Open the Albums tab.
Step 3: Scroll down and locate the Places album.
Step 4: It will display a map view of your visited places. To switch to a grid view, select Grid at the top of the screen.
How to Remove Location Data from Photos
Once you’ve identified photos with location data, you can proceed to remove it from the image. Here’s how:
It’s important to note that this process does not completely erase the location from your photo. The location data is stripped out of the working version of the photo but remains in the EXIF data of the original photo. This means that while the location won’t be visible within the Photos app or other apps where you view and share the photo, it will still be retained if you transfer the original photo to a computer via USB or export the “Unmodified original” from iCloud Photo Library using the Mac Photos app.
The key benefit of removing location data in this manner is that you can share your photos without worrying about inadvertently revealing your location, as only the location-free version of the photo will be used when selecting images from your photo library to share on social media.
Step 1: Open the Photos app, locate the photo you wish to remove location info from, and open it.
Step 2: Swipe up to reveal the detailed info screen, displaying when the photo was taken, the camera model used, and other details. Below this, you should see a map of the photo’s location.
Step 3: Tap the Adjust button in the bottom-right corner of the map to bring up the Adjust location screen.
Continue with the following steps by removind location data.