Google Smart Lock is a sophisticated technology that functions seamlessly on various Google and Android platforms. Once customized and activated, it automates the unlocking process of your devices in different situations, such as keeping your phone unlocked when it detects you’re at home. Additionally, it enables you to securely store Chrome browser passwords for easy access, among other useful features.
However, there may come a time when you need to remove an account from Google Smart Lock. Whether it’s due to disuse of the account or selling an old device, there are several reasons to clean up your Google Smart Lock profile. Luckily, the process is straightforward. Here’s how you can remove an account from Google Smart Lock.
Remove Smart Lock features on Android
If Smart Lock is causing issues on your Android phone, you have a few options to resolve it.
Step 1: Open the Settings app. While the appearance may vary depending on your Android version, you can always use the search function and look for “Smart lock” if needed.
Step 2: Navigate to Security.
Step 3: Locate the Smart lock section, usually found under Screen lock or Advanced settings. Once found, select it.
Step 4: Within the Smart Lock menu, you’ll find various control options. To disable automatic logins, delve into the first three sections. While you can’t deactivate Smart Lock entirely, you can adjust login settings and disable features to enhance security.
In On-body detection, look for the toggle to turn it off.
In Trusted places, select the locations (e.g., home address) and tap Turn off this location.
In Trusted devices, choose the devices to remove (e.g., Chromebook) and tap Remove trusted device.
If prompted to reactivate any features, decline if you prefer Smart Lock to remain off.
Step 5: If these settings aren’t available on your phone, you can access them through the Chrome app. Open the app, click the three dots icon, select Settings, and navigate to the Password Manager tab. Here, you can manage saved passwords and disable automatic input.
Remove Smart Lock on the Chrome browser
Google Smart Lock also serves as a password manager in the Chrome browser, where you might encounter issues. If smart login features aren’t functioning correctly or you wish to enhance security by deleting saved logins, follow these steps.
Step 1: Visit your Google Account Passwords page and log in if required. This page manages all your Chrome passwords, displaying saved logins and alerts about compromised passwords.
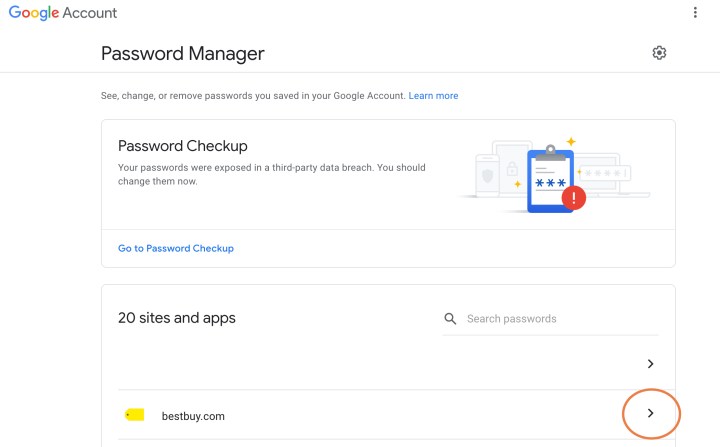
Step 2: Select the website where you want to disable the password, log in if needed, and then choose the site.
Step 3: View the login information, click Delete, and confirm to remove it from your passwords page.
Step 4: To prevent future password saves, ensure Offer to save passwords is enabled in the settings page. You may also want to disable Auto sign-in.


