If you want to tidy up your Gmail inbox without deleting anything permanently, archiving emails is the perfect solution. When you archive an email, it is removed from your inbox but still accessible. Here’s how you can access your archived emails and move them back to your inbox for quick access.
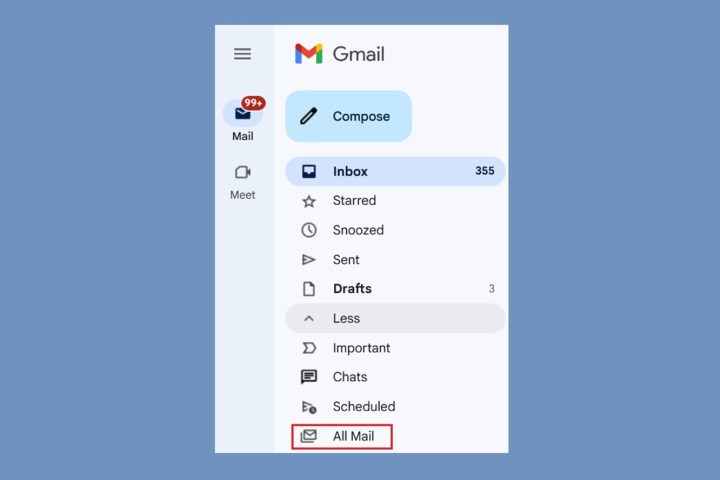
screenshot/Anita George / Digital Trends
Finding archived Gmails on the web
If you access Gmail through a web browser, it’s easy to retrieve archived emails. You can use the search bar at the top of the page to include archived emails in the search results. Alternatively, you can access all your mail, including archived emails, under the All mail option.
Step 1: Visit the Gmail website and sign in.
Step 2: On the left side of the screen, select More.
Step 3: Select the All mail option.
Step 4: Browse your emails on the right side of the screen, including archived content.

screenshot/Anita George / Digital Trends
Finding archived Gmails on an Android phone
If you use Gmail on one of the best Android phones, you can access archived content easily. Similar to the web, you can search for archived content using the search bar or access all mail, including archived content, under the All mail option.
Step 1: Open the Gmail app on your device.
Step 2: Select the Menu button at the top of the screen (displayed as three horizontal lines).
Step 3: Choose the All mail option from the menu.
Step 4: Browse your emails on-screen, including archived messages.
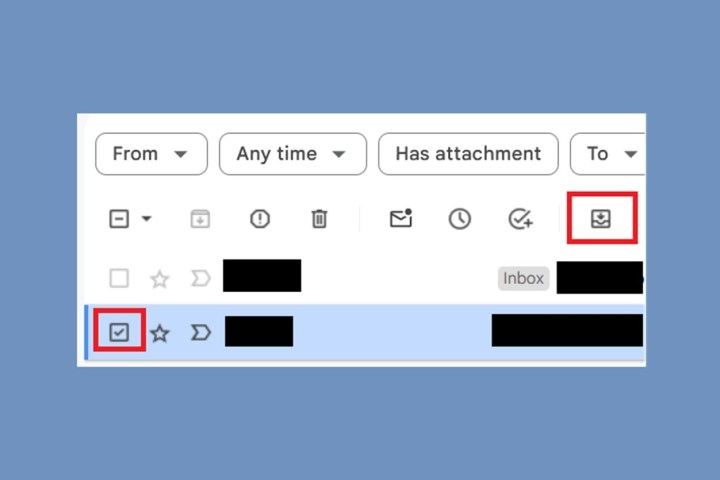
screenshot/Anita George / Digital Trends
Moving an archived Gmail to your inbox via the web
If you want to move archived emails back to your inbox, follow these steps using the Gmail website:
Step 1: Visit the Gmail website and sign in.
Step 2: Locate the email you want to move.
Step 3: Check the Small box icon to the left of the email.
Step 4: Click the Move to inbox icon at the top of the screen (inbox tray with a downward arrow).
Your archived email will be moved back to your inbox for regular viewing. To return it to the archive, hover over the email and select the Archive button (small box with a down arrow).
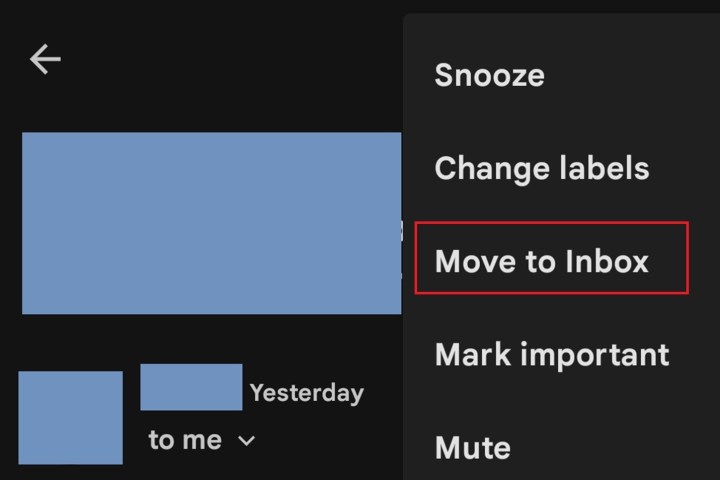
screenshot/Anita George / Digital Trends
Moving an archived Gmail to the inbox on Android
To move archived emails back to your inbox using Gmail’s Android app, follow these steps:
Step 1: Open the Gmail app on your device.
Step 2: Locate and select the email you wish to move.
Step 3: Tap the More button at the top of the screen (three vertical dots).
Step 4: Choose the Move to inbox option from the menu.
Your archived email will then be moved back to the inbox for regular viewing. To return it to the archive, select the Archive button within the email.
Archiving Gmails on iPhones, MacBooks, and other iOS devices
On iOS devices, archiving Gmails involves a slightly different process. Here’s how you can do it:
Step 1: Find the email in All mail.
Step 2: Click on the sender’s profile icon on the left side of the screen.
Step 3: Select the More icon (three dots).
Step 4: Choose whether to Move to inbox or Move to > Primary.

screenshot/Anita George / Digital Trends
Archiving an email vs. muting an email
Archiving and muting emails are similar but have different outcomes. Follow these steps on the web or a mobile app to mute an email:
Step 1: Access your Gmail account.
Step 2: Open the email you want to mute.
Step 3: Click on the More button (three vertical dots). On the web, ensure you select the More button below the search box.
Step 4: Choose the Mute option.
You can follow these steps on both iOS and Android devices. Unmuting an email is also possible by selecting the Unmute option. You can easily manage muted conversations by searching for “is:mute” in the Gmail search box.
Editors’ Recommendations


