When you find yourself needing to factory reset a computer, you’ve likely exhausted all other options for rebooting and repairing. While it may not be the most enjoyable task, sometimes a full factory reset is the only way to get your laptop or desktop back to working order.
If you own an HP laptop and need to perform a factory reset, you’ll be happy to know that the process is relatively straightforward. However, there are some key steps you won’t want to overlook. That’s why we’ve put together this step-by-step guide to assist you through the process.
How to factory reset an HP laptop on Windows 11 or 10
Step 1: Open the Settings window on your Windows 11 or 10 laptop by pressing Windows Key + I.
Step 2: Select the Update and security option, and then choose Recovery.
Step 3: For a complete reset of the HP laptop back to factory settings, select Get started below the Reset this PC section.

Step 4: The next step involves choosing whether you want to keep the files on your system after the reset. Select Keep my files to proceed with this option. You can also choose Change settings after selecting this option to not restore apps and settings that came with the PC.
Alternatively, you can choose the Remove everything option to completely restore the system to its factory settings, essentially turning it into a new HP laptop without any files or programs remaining. The Remove files and clean the drive option will make the device like new, while the Just remove my files setting won’t perform a full hard drive wipe.
Regardless of the option you choose, clicking Next will prompt you to plug your PC into a power outlet to continue. Once the factory reset is finished, the screen will display instructions to set up the HP laptop once again.

How to factory reset an HP laptop without a password
Step 1: Power off the HP laptop completely and then turn it back on.
Step 2: Immediately press the F11 button when the system boots up to access Troubleshooting. Use other F keys like F9 or F10 if F11 doesn’t work.
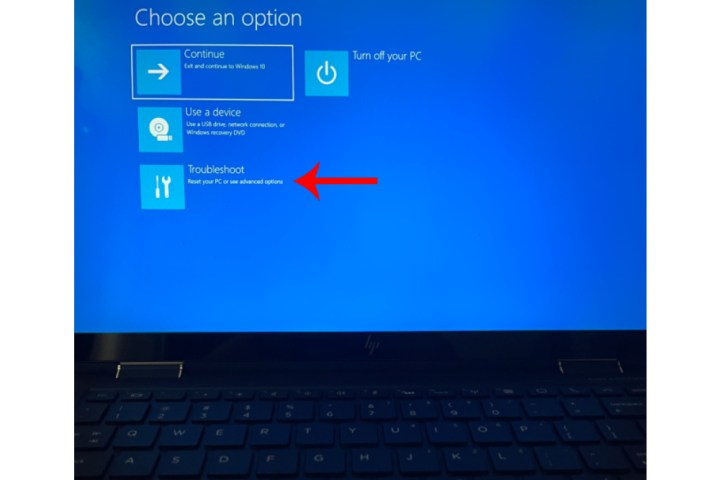
Step 3: Select Troubleshoot and then choose the Reset this PC option. Follow the steps outlined from the previous section to complete the factory reset process.
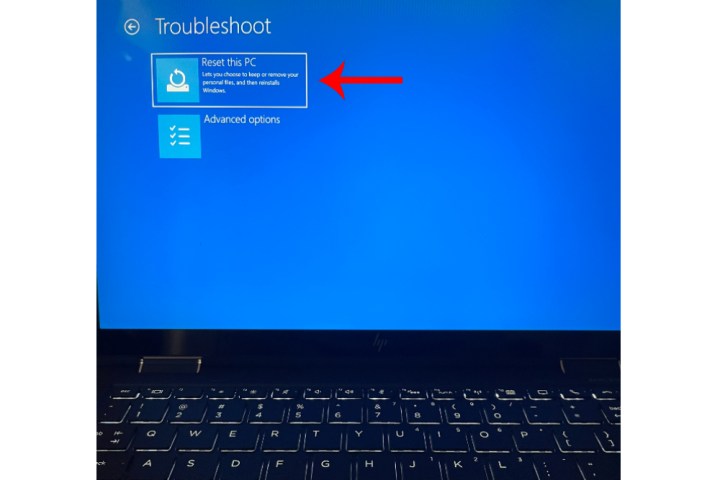
Can you factory reset an HP laptop running Windows 7 or 8?
If your HP laptop runs Windows 7 or 8, you can still perform a factory reset. The steps for Windows 7 are slightly different from modern Windows OS versions.
For Dell laptops with Windows 8, the factory reset options are the same as those for Windows 11 or 10.
Factory resetting your Windows 7 Dell laptop (when it boots correctly)
Step 1: Start the laptop and navigate to the Control Panel.
Step 2: Click System Security > System > System protection > System restore.
Step 3: Choose to reset to the most recent restore point (Recommended Restore) or a custom restore point (Choose a different restore point).
Step 4: Click Next > Finish. Then, click Yes to begin the restoration.
Factory resetting your Windows 7 Dell laptop (when it doesn’t boot)
Step 1: Restart your computer. During the restart, press the F8 key repeatedly until the Advanced Boot Options screen appears.
Step 2: Use the arrow keys to highlight Repair Your Computer and press Enter.
Step 3: Select your language settings and click Next.
Step 4: Log in as the administrator, then click OK. Next, click System Restore > Next.
Step 5: Choose whether to restore from the most recent restore point or select a different point.
Step 6: Click Yes to start the restoration process. Once the restore is complete, click Restart.
For a detailed guide on how to factory reset different versions of Windows on various system manufacturers, visit our comprehensive guide here.
Editors’ Recommendations


