If you’ve recently acquired a new Windows computer with Microsoft Edge pre-installed, you may be wondering about its capabilities and features.
Is Microsoft Edge a secure and customizable web browser compared to others like Chrome and Firefox? What happened to Internet Explorer after the introduction of Edge?
We have the answers to these questions. Here’s everything you need to know about Microsoft Edge to get started.
What is Microsoft Edge?
Microsoft Edge is a versatile web browser developed by Microsoft that allows users to browse websites, save favorites, check emails, engage in social media, and watch videos similar to other popular browsers like Chrome and Safari.
Microsoft Edge History
While initially released in 2015, Microsoft announced in 2018 that they would rebuild Edge as a Chromium-based browser, making it compatible with macOS. The newer version of Edge was officially launched in 2020, leading to the discontinuation of support for the original Edge, now known as Microsoft Edge Legacy.
Designed as the successor to Internet Explorer 11, Microsoft Edge eventually replaced Internet Explorer as the default browser on Windows systems from 2022 onwards.
As of July 2024, Microsoft Edge has gained a significant market share, challenging Chrome with almost 14% user adoption according to StatCounter.
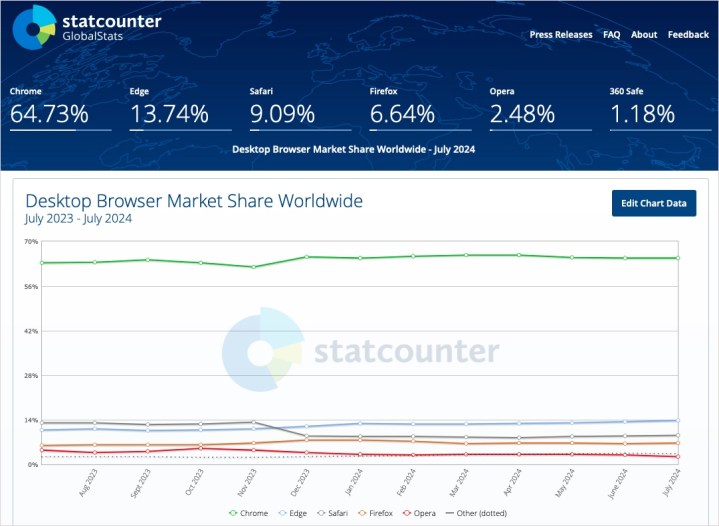
Given its growing popularity, it’s worth exploring and familiarizing yourself with Microsoft Edge to make it your preferred web browser. Let’s dive into the various features of Edge and how to optimize your browsing experience.
How to Use Microsoft Edge
Microsoft Edge features a familiar layout common to popular web browsers, including an address bar, toolbar with navigation buttons, and tab management options.
While basic browsing is straightforward, it’s beneficial to explore settings, security options, customizations, and other functionalities to maximize your Edge experience.
Setting Edge as the Default Browser
To fully embrace Microsoft Edge, consider setting it as your default browser, a simple adjustment that can be reversed later if needed.
- Click on the “Settings and more” button represented by three dots in the Edge toolbar.
- Go to “Default browser” in the menu on the left.
- Click on “Make default” to confirm the change.
With Edge as the default browser, it will automatically open when clicking on links in emails or other applications.
Adjusting Privacy Settings
Prioritize reviewing and customizing privacy and security settings when starting to use a new browser like Microsoft Edge.
Access the “Privacy, search, and services” section in Edge settings to fine-tune options like tracking prevention and security features.
Tracking Prevention
Configure the tracking prevention levels (Basic, Balanced, or Strict) in Edge settings to control website tracking activities.
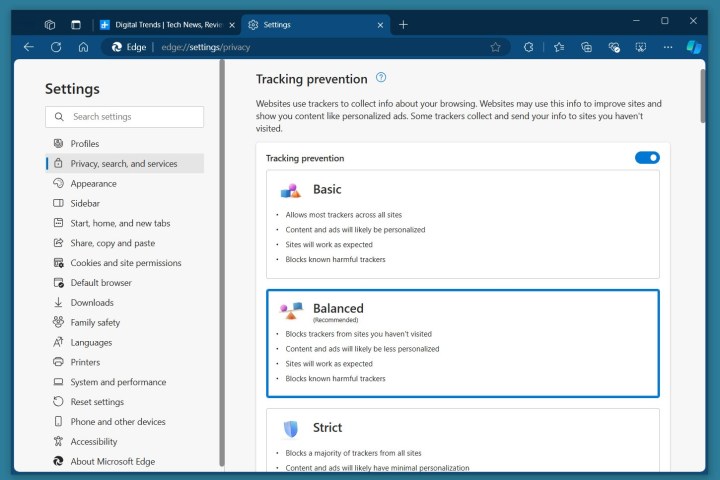
Explore additional security settings such as Microsoft Defender SmartScreen, enhanced security features, and secure networking options within the Edge settings.
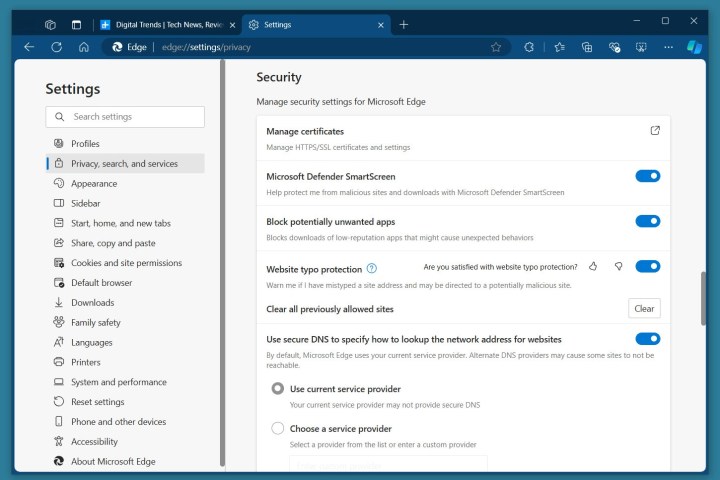
Don’t overlook options for managing browsing data, personalized settings, and cookie permissions available in Edge settings.
Cookies and Site Permissions
Customize cookie and site permission settings to control access to your camera, microphone, ads, and media autoplay preferences.
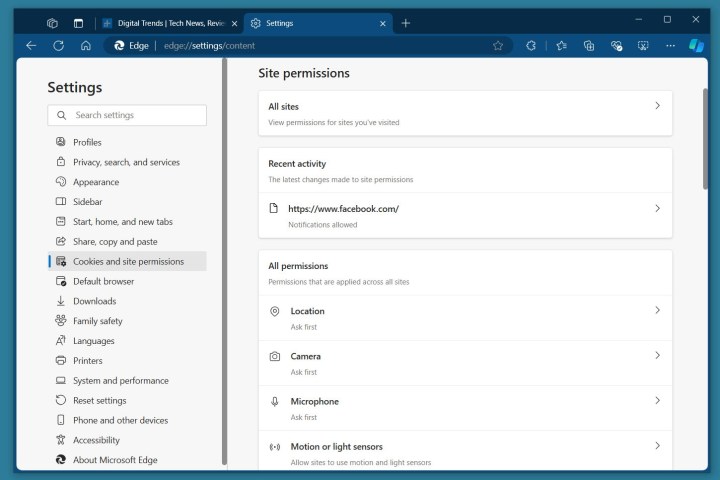
For a detailed comparison between Edge and Chrome regarding security and features, check out our Edge vs. Chrome comparison guide.
Customizing Microsoft Edge
Embrace various customization options in Microsoft Edge to enhance your browsing experience, from themes and toolbar adjustments to productivity tools like a favorites bar and screenshot options.
Access the “Appearance” section in Edge settings to explore customization possibilities such as themes, toolbar modifications, and window configurations.

Explore options like choosing start and new tab pages, displaying the home button, and setting your preferred homepage in Edge settings.
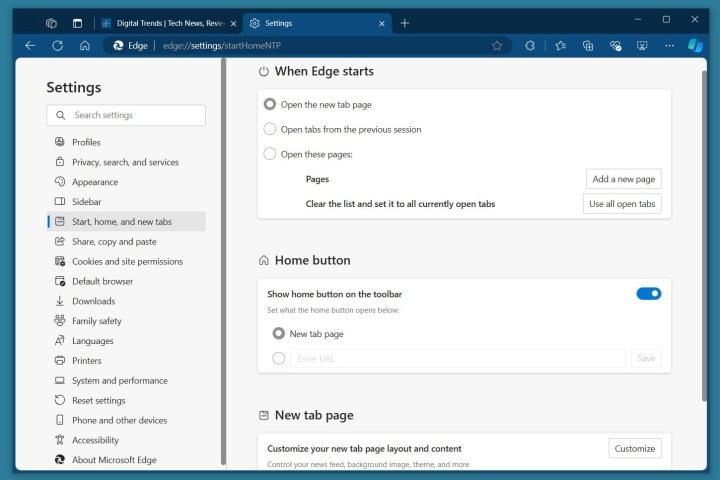
Installing and Managing Extensions
Similar to Chrome’s extension store, Edge offers a wide range of extensions to enhance browsing capabilities. Browse the Edge Add-ons store to find and install useful add-ons.
- Click on the “Extensions” icon or “Settings and more” button in the Edge toolbar and select “Get extensions for Microsoft Edge.”
- Browse the Edge Add-ons store, search for extensions or choose from categories, and install desired add-ons.
- Access installed extensions using the “Extensions” menu in the toolbar and manage them accordingly.

Easily manage your installed extensions by accessing the “Manage extensions” option in the Extensions menu.
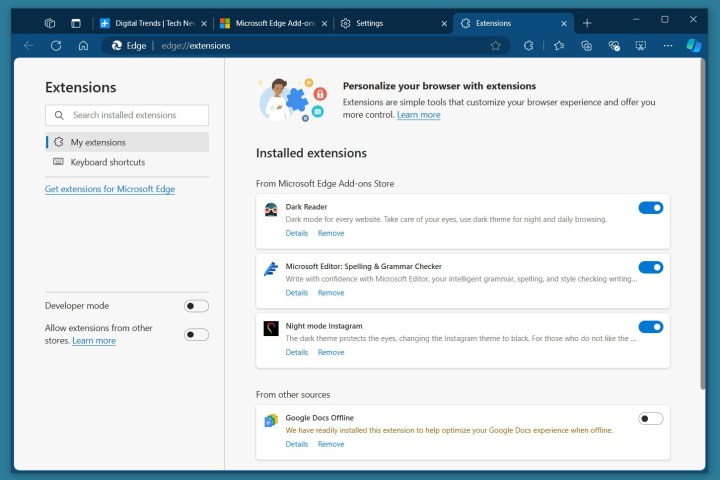
Utilizing AI with Copilot
Microsoft Edge incorporates Copilot, an AI-powered assistant for tasks like composing text, searching, and online security. Access Copilot from the toolbar for various AI-powered features.
- Use the “Chat” tab for typing queries, uploading media, or requesting AI assistance.
- Utilize the “Compose” tab for AI-generated content such as paragraphs, emails, or blog posts.
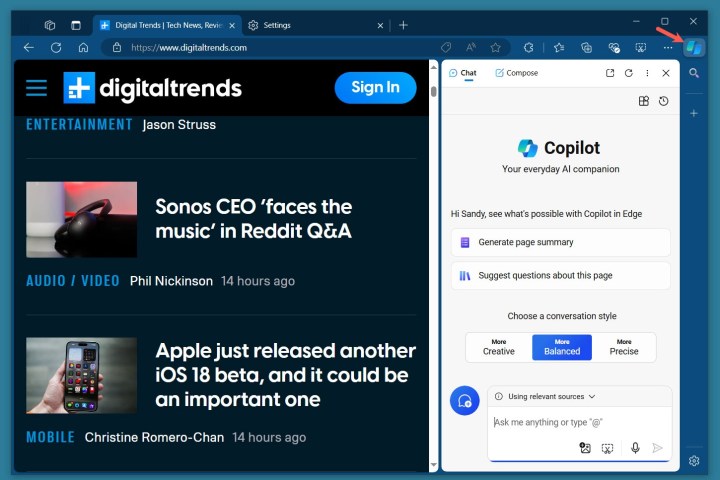
AI tools extend beyond Copilot in Edge, offering functions like summaries, theme creation, search assistance, and online security features.
Using Internet Explorer Mode
If you encounter websites requiring Internet Explorer compatibility, Edge includes an Internet Explorer Mode for seamless browsing. Use this feature sparingly as recommended by Microsoft.
- Access Internet Explorer Mode through the Edge settings menu.
- Enable sites to reload in Internet Explorer mode by selecting the appropriate option.
- Exit the mode by clicking “Leave” at the top of the window when done.
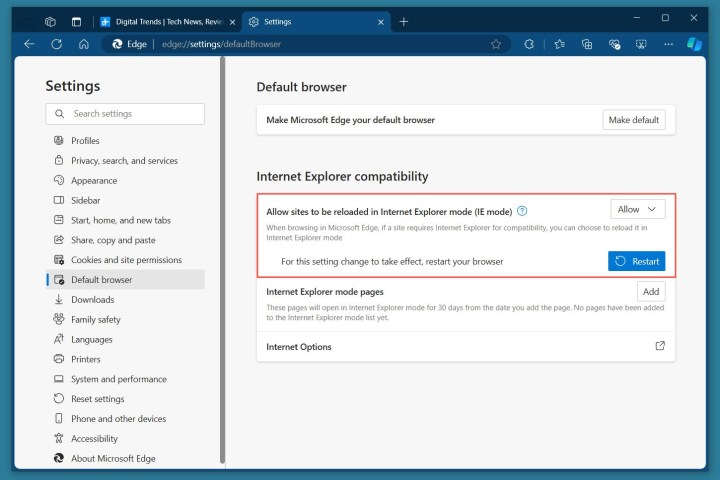
Transition websites to Internet Explorer mode by selecting “Reload in Internet Explorer Mode” from the Edge menu when needed.
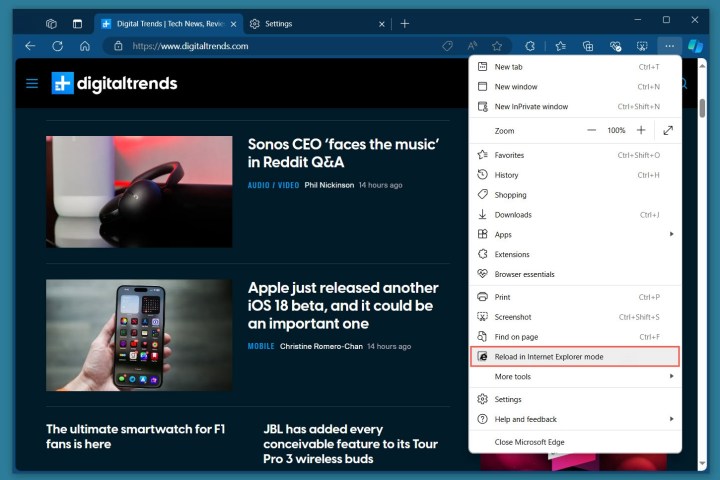
Exploring Additional Settings
Discover additional Edge features by navigating through the settings menu to find options like system performance enhancements, device synchronization, and profile management.
Explore categories such as “System and performance,” “Phone and other devices,” and “Profiles” within Edge settings to customize your browsing experience further.
For more tips and shortcuts, check out our list of Microsoft Edge shortcuts for a smoother browsing experience.
Embrace the Potential of Microsoft Edge
Encountering issues with Edge is common, but exploring potential solutions instead of reverting to alternative browsers can enhance your browsing experience. Reference our guide on common Edge problems and troubleshooting tips to optimize your time with Microsoft Edge.


