If your Chromebook has become your go-to device for everyday tasks like web browsing, word processing, gaming, and social media, it’s essential to manage your storage by deleting unnecessary files. This not only frees up space for more media but also helps improve the performance of your Chromebook.
Deleting files on your Chromebook is a straightforward process, and we’ve outlined a guide to help you through it.
How to Delete Files via My Files
Step 1: Open My Files.
Step 2: Right-click on the file you want to delete and select the Delete option. Keep in mind that Chromebooks do not have a recycle bin, so deleted files cannot be recovered.
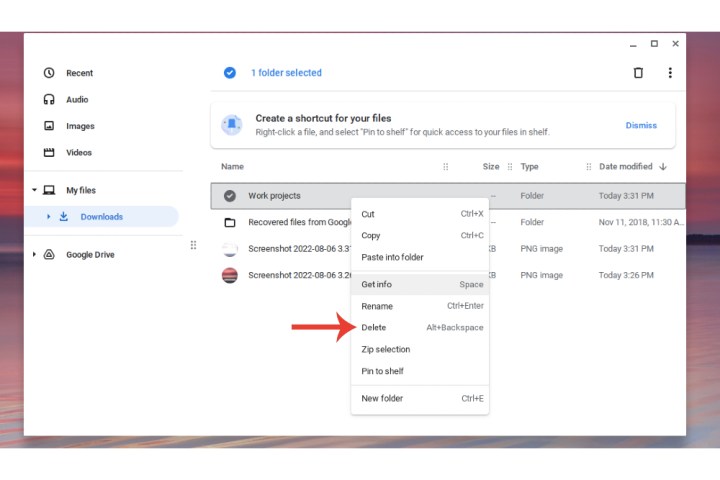
How to Delete Images on Chromebook
If you need to delete images on your Chromebook, you must do so through the My Files app. Files cannot be deleted directly from the Images, Recent, or Video folders.
Step 1: Open My Files.
Step 2: Locate the images in their original folder, such as Downloads, and delete them from there.

How to Delete Downloads on Chromebook
Given the limited local storage on Chromebooks, files in the Downloads folder may be deleted automatically to free up space. If you want to delete specific files before that happens, follow these steps:
Step 1: Open My Files.
Step 2: Navigate to the Downloads folder.
Step 3: Right-click on the files you want to delete and choose the Delete option.
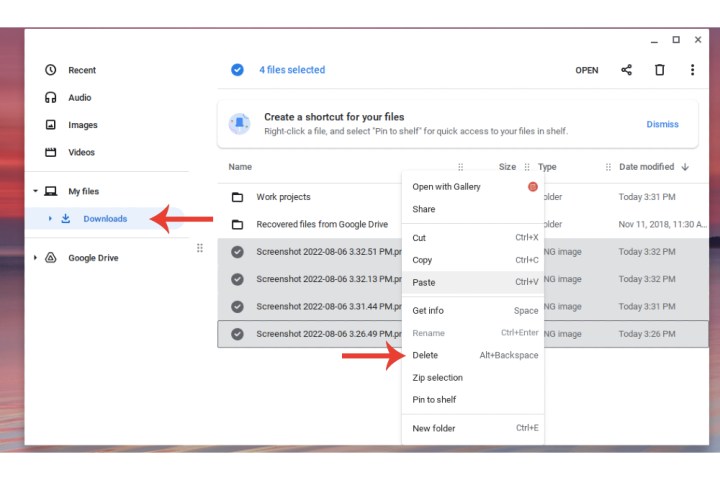
If you need more Chromebook guides, especially if you’re new to the platform, check out our tutorials on how to manage apps and zip files in Chrome OS.
Editors’ Recommendations


