As Windows 10 is approaching the end of its official support next year, Windows 11 is emerging as the next dominant operating system. Many users have already made the switch to the latest Microsoft OS and, despite some imperfections, most are finding it to be a positive step forward from Windows 10. While there are a few quirks that users will need to adapt to, most of the bugs and technical issues have already been addressed.
However, Windows 11 is not without its problems. Some common issues that users are facing include no sound, laggy network connections, and slow performance in games. Fortunately, many of these issues can be easily resolved without extensive troubleshooting or the need to contact customer support.
If you are experiencing any difficulties, here is a list of the most common Windows 11 problems and how to fix them. Once you have resolved your issue, check out our favorite Windows 11 tips and tricks to enhance your experience with the operating system.
No sound in Windows 11
If your Windows 11 system is not producing sound, there are a few troubleshooting steps you can take:
- Check volume levels: Right-click the speaker icon in the bottom right corner and select Open Volume Mixer to ensure that the volume is set correctly.
- Verify sound settings: Right-click the speaker icon and select Open sound settings to confirm that your speakers or headphones are selected under Choose where to play sound.
- Check connections: Ensure that any external speakers are properly connected or reconnect wireless devices if necessary.
- Run the Windows 11 audio troubleshooter: Right-click on the speaker icon and select Troubleshoot sound problems to follow on-screen instructions.
Windows 11 network issues
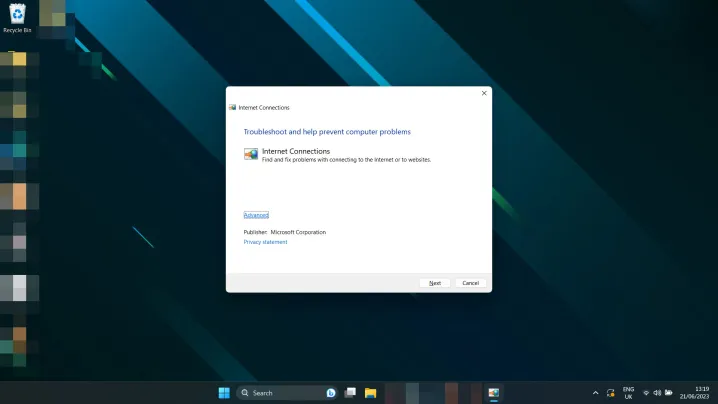
If you are experiencing network problems in Windows 11, consider trying these solutions:
- Reset your router: Restart your modem or router to troubleshoot connectivity issues.
- Reboot your PC: Sometimes a simple restart can resolve network problems.
- Reset Windows 11 network settings: Access the Settings menu by pressing Windows key + I and navigate to Network and internet > Advanced network settings to perform a network reset.
- Change connection method: Switch between Ethernet and Wi-Fi connections to see if that improves network performance.
- Run the Windows 11 networking troubleshooter: Search for Network Troubleshooter in Windows search to troubleshoot network issues.
Your Windows 11 screen is flickering, blurry, or black
If you are experiencing display issues in Windows 11, try these fixes:
- Power cycle: Reset your PC and power cycle your monitor by turning it off and on.
- Check connections: Ensure that all cables are securely connected between your PC and monitor.
- Update graphics drivers: Update your GPU drivers from the respective manufacturer’s websites like AMD, Intel, or Nvidia.
- Update Windows: Install the latest updates for Windows 11 to potentially address display issues.
Games running slow on Windows 11
If you are encountering performance issues with games on Windows 11, consider these solutions:
- Check for overheating: Monitor your CPU and GPU temperatures to ensure they are not overheating.
- Update graphics drivers: Download the latest graphics drivers from AMD, Intel, or Nvidia.
- Install Windows updates: Update to the latest version of Windows 11 to access gaming-related patches.
- Disable VBS: Disabling Virtualization-Based Security in Windows 11 may improve gaming performance.
If you are still experiencing poor gaming performance, adjust in-game settings for better results.
Windows 11 search can’t find your files

If Windows 11 search is not finding your files, re-index your files by following these steps:
- Search for Index using Windows search and select Indexing options. Click on Advanced > Rebuild.
Now that you have mastered Windows 11 troubleshooting, consider improving your printer setup by following our guide on setting up your printer properly in Windows 11.
Editors’ Recommendations


